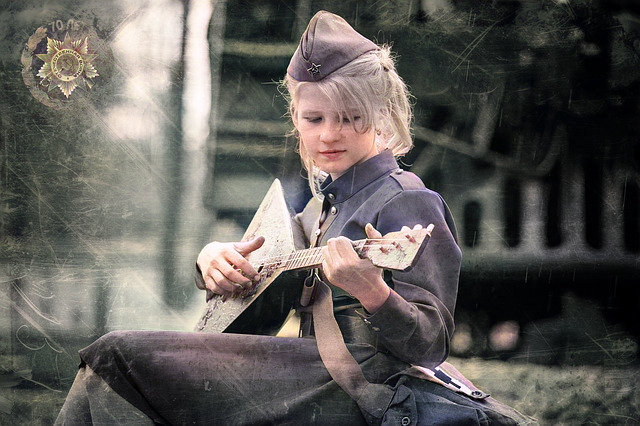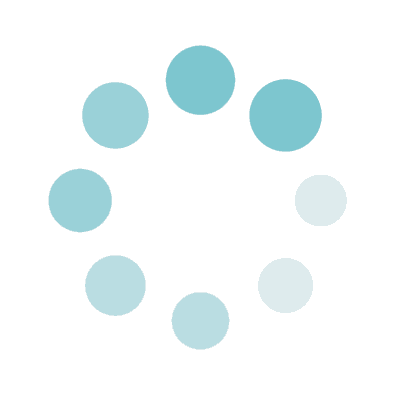
Farbbild zu Graustufen (Einfarbig)
Wird verarbeitet
Beispiel vorher
Beispiel nachher

Originalbild

Standard-Graustufen

Graustufen mit roten Bereichen

Füllfarbe■ x Unveränderte Farben■
Inhaltsübersicht
[
Schließen X
Öffnen
]
Über diese Funktion
Auf dieser Seite können Sie Ihre hochgeladenen Bilder online in Schwarz-Weiß-Versionen (Graustufen) umwandeln.
Wenn Sie die Standardeinstellungen verwenden, werden Ihre Bilder in ein gewöhnliches Graustufenbild umgewandelt.
Zusätzlich können Sie die folgenden Einstellungen anpassen, um einzigartige und stilvolle Bilder nach Ihren Wünschen zu erstellen:
Helligkeit: Passen Sie die Intensität des Umgebungslichts an.
Kontrast: Ein höherer Kontrast führt zu ausgeprägteren Schatten.
Füllfarbe: Wählen Sie aus mehr als nur Schwarz und Weiß, z. B. Sepiatöne, um ein einfarbiges Bild zu erzeugen.
Behalten Sie eine bestimmte Farbe im Original: Wandeln Sie das Bild in Graustufen um, behalten Sie aber die Originalfarbe eines bestimmten Bereichs bei, z. B. Rot. Sie können die Farbe und den Bereich angeben, die beibehalten werden sollen.
Ausgabeformat: JPEG/PNG/WebP/GIF/BMP/TIFF
Zu den unterstützten Dateiformaten für die Originalbilder gehören JPEG, PNG, GIF, BMP (Bitmap), WebP, ICO und TIFF.
Wenn Sie die Standardeinstellungen verwenden, werden Ihre Bilder in ein gewöhnliches Graustufenbild umgewandelt.
Zusätzlich können Sie die folgenden Einstellungen anpassen, um einzigartige und stilvolle Bilder nach Ihren Wünschen zu erstellen:
Helligkeit: Passen Sie die Intensität des Umgebungslichts an.
Kontrast: Ein höherer Kontrast führt zu ausgeprägteren Schatten.
Füllfarbe: Wählen Sie aus mehr als nur Schwarz und Weiß, z. B. Sepiatöne, um ein einfarbiges Bild zu erzeugen.
Behalten Sie eine bestimmte Farbe im Original: Wandeln Sie das Bild in Graustufen um, behalten Sie aber die Originalfarbe eines bestimmten Bereichs bei, z. B. Rot. Sie können die Farbe und den Bereich angeben, die beibehalten werden sollen.
Ausgabeformat: JPEG/PNG/WebP/GIF/BMP/TIFF
Zu den unterstützten Dateiformaten für die Originalbilder gehören JPEG, PNG, GIF, BMP (Bitmap), WebP, ICO und TIFF.
Merkmale von DataChef

Völlig kostenlos
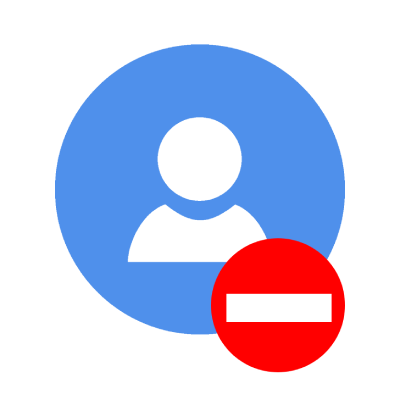
Keine Mitgliedschaft erforderlich
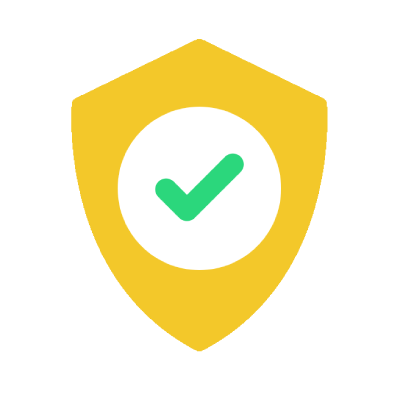
Sicher und geschützt
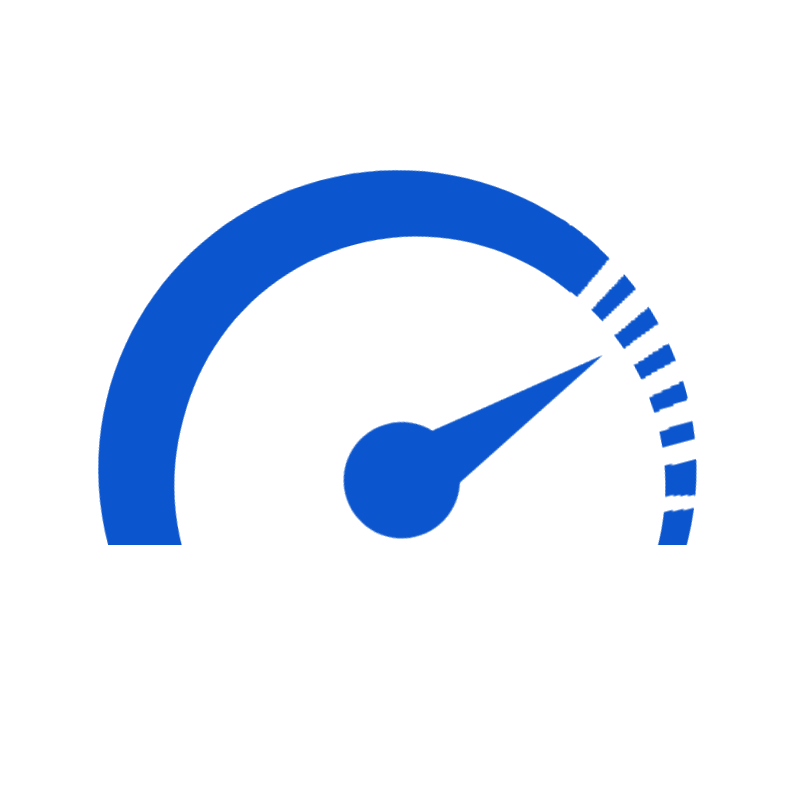
Hochtourig
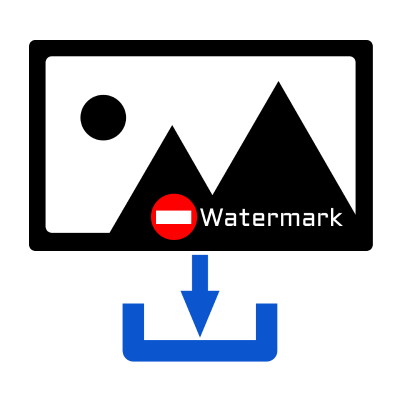
Keine Wasserzeichen
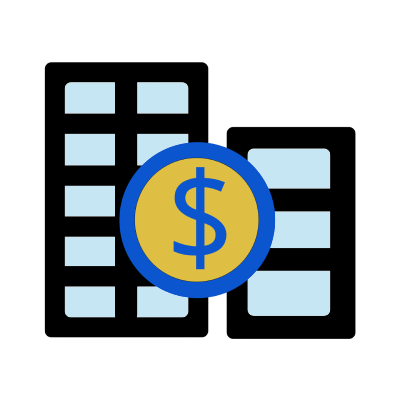
Kommerzielle Nutzung möglich
Über jede Einstellung
■Helligkeit

Originalbild

Helligkeit: -50

Helligkeit: ±0

Helligkeit: +20
Sie können die Stärke des Umgebungslichts einstellen. Dies ist vergleichbar mit der Änderung der "Belichtungseinstellung" an einer Kamera.
Eine automatische Optimierung durch eine automatische Anpassung ist ebenfalls möglich.
Wenn Sie Text überlagern wollen, ist er besser lesbar, wenn das Bild dunkler ist, wenn die Textfarbe hell ist, und wenn die Textfarbe dunkel ist, sollte das Bild heller sein.
Sie können die Helligkeit auch ändern, indem Sie eine hellere oder dunklere Farbe in einem anderen Einstellungspunkt, "Füllfarbe", auswählen.
■Kontrast

Originalbild

Kontrast: -30

Kontrast: ±0

Kontrast: +30
Eine hohe Kontrasteinstellung macht den Unterschied zwischen hellen und dunklen Farbtönen deutlicher, während eine niedrige Kontrasteinstellung einen unauffälligen Eindruck vermittelt.
Die automatische Korrektur kann auch zur Optimierung des Bildes verwendet werden.
Wenn Sie Text am oberen Rand des Bildes anbringen möchten, empfiehlt es sich, den Kontrast zu verringern, damit der Text besser lesbar ist.
■Schattierungspriorität
Beispiele, bei denen eine auf "Farbintensität" basierende Graustufen-Umwandlung geeignet ist

Originalbild

Priorisiere "Farbintensität"

Zwischen den beiden
(Standardeinstellung)

Priorisiere "Lichtintensität"
Beispiele, bei denen eine auf "Lichtintensität" basierende Graustufen-Umwandlung geeignet ist

Originalbild

Priorisiere "Farbintensität"

Zwischen den beiden
(Standardeinstellung)

Priorisiere "Lichtintensität"
Bei der Umwandlung eines Farbbildes in Graustufen können Sie einstellen, wie sehr die Umwandlung auf "Farbintensitätsbasiert (Lightness-based)" oder "Lichtintensitätsbasiert (Brightness-based)" basieren soll.
- Priorisiere "Farbintensität" :
Wenn bei der Umwandlung "Farbintensität" priorisiert wird, wird das Bild umso dunkler, je höher die Farbintensität ist, und umso weißer, je niedriger die Intensität ist.
Diese Umwandlung eignet sich für Bilder, bei denen Sie einen Eindruck der ursprünglichen Farbe vermitteln möchten, wie zum Beispiel ein Foto von bunten Blumen.
- Priorisiere "Lichtintensität":
Wenn "Lichtintensität" priorisiert wird, werden leuchtende oder beleuchtete Bereiche weiß dargestellt, während Bereiche, die nicht beleuchtet sind, sondern im Schatten liegen, schwarz dargestellt werden.
Diese Umwandlung eignet sich für Illuminationen und andere glänzende Motive oder wenn Sie die glänzenden Bereiche, die vom Licht beleuchtet werden, betonen möchten.
- Auswahl zwischen den beiden Ansätzen:
Ob bei der Umwandlung in Graustufen "Farbintensität" oder "Lichtintensität" priorisiert werden soll, hängt von den Merkmalen des Bildes und der gewünschten Atmosphäre ab.
Entscheiden Sie sich für eine Graustufe, die Farbe oder Licht vermittelt, je nach Ihren Vorlieben.
Die Standardeinstellung berücksichtigt beide Kriterien gleichwertig, was zu einem überzeugenderen Bild führt, das einer realistischen Skizze ähnelt und es ermöglicht, die ursprüngliche Farbe und das Licht vorzustellen.
Unabhängig davon, welches Kriterium gewählt wird, sind Versuche erforderlich. Da sich der Eindruck des Bildes stark verändern kann, versuchen Sie, verschiedene Einstellungswerte auszuprobieren, indem Sie den Schieberegler nach links oder rechts bewegen, um ein Graustufenbild zu erstellen, das genau so aussieht, wie Sie es sich vorgestellt haben und sich richtig anfühlt.
■Füllfarbe

Füllfarbe■ (default)

Füllfarbe■

Füllfarbe■

Füllfarbe■
Bei der "Füllfarbe" handelt es sich um eine Einstellungsoption, die mit der Auswahl der für den Druck eines Bildes verwendeten Tinte vergleichbar ist.
Standardmäßig ist das Bild ein gewöhnliches Schwarz-Weiß-Bild, aber durch Ändern der "Füllfarbe" kann es in ein einfarbiges Bild mit einem anderen Farbton, z. B. braun (sepia) oder blau, umgewandelt werden.
Sie können nicht nur den Farbton, sondern auch alle Farben auswählen, einschließlich heller/dunkler Schattierungen, lebhafter/blasser Farben und mehr.
Es wird empfohlen, eine Farbe aus den voreingestellten Farbfeldern in der Farbpalette zu wählen, um einen stilvollen Look zu erzielen.
■Behalten Sie eine bestimmte Farbe im Original

Originalbild

Eine Farbe beibehalten: off(Standard)

Farbe bewahren■

Farbe bewahren■
und Füllfarbe■
Es ist möglich, das gesamte Bild in Graustufen umzuwandeln, aber nur die rote Farbe beizubehalten. Sie können wählen, welche Farbe aus allen Farben, nicht nur Rot, erhalten bleiben soll.
- Die "Farbe"
Beobachten Sie die Farbe des Motivs im Originalbild sorgfältig und wählen Sie die passende Farbe, um sie beizubehalten.
Das Motiv, dessen Farbe Sie erhalten möchten, hat Bereiche, die gut beleuchtet und hervorgehoben sind, sowie Bereiche, die im Schatten liegen und stumpf wirken.
Wählen Sie eine Farbe in der Mitte zwischen diesen beiden Bereichen, um die Farbe optimal zu erhalten.
- Der "Farbauswahlbereich"
Wenn die Farbe des Motivs gräulich und unnatürlich aussieht, erhöhen Sie den Wert für die Einstellung "Farbauswahlbereich".
Wenn die Farbe in ungewünschten Bereichen verbleibt, verringern Sie den Wert für "Farbauswahlbereich".
■Ausgabeformat
Sie können zwischen den folgenden Formaten wählen:
JPEG/PNG/WebP/GIF/BMP/TIFF
Standardmäßig ist die Erweiterung dieselbe wie die des Originalbildes.
Über jede Einstellung
■Helligkeit

Originalbild

Helligkeit: -50

Helligkeit: ±0

Helligkeit: +20
Sie können die Stärke des Umgebungslichts einstellen. Dies ist vergleichbar mit der Änderung der "Belichtungseinstellung" an einer Kamera.
Eine automatische Optimierung durch eine automatische Anpassung ist ebenfalls möglich.
Wenn Sie Text überlagern wollen, ist er besser lesbar, wenn das Bild dunkler ist, wenn die Textfarbe hell ist, und wenn die Textfarbe dunkel ist, sollte das Bild heller sein.
Sie können die Helligkeit auch ändern, indem Sie eine hellere oder dunklere Farbe in einem anderen Einstellungspunkt, "Füllfarbe", auswählen.
■Kontrast

Originalbild

Kontrast: -30

Kontrast: ±0

Kontrast: +30
Eine hohe Kontrasteinstellung macht den Unterschied zwischen hellen und dunklen Farbtönen deutlicher, während eine niedrige Kontrasteinstellung einen unauffälligen Eindruck vermittelt.
Die automatische Korrektur kann auch zur Optimierung des Bildes verwendet werden.
Wenn Sie Text am oberen Rand des Bildes anbringen möchten, empfiehlt es sich, den Kontrast zu verringern, damit der Text besser lesbar ist.
■Schattierungspriorität
Beispiele, bei denen eine auf "Farbintensität" basierende Graustufen-Umwandlung geeignet ist

Originalbild

Priorisiere "Farbintensität"

Zwischen den beiden
(Standardeinstellung)
(Standardeinstellung)

Priorisiere "Lichtintensität"
Beispiele, bei denen eine auf "Lichtintensität" basierende Graustufen-Umwandlung geeignet ist

Originalbild

Priorisiere "Farbintensität"

Zwischen den beiden
(Standardeinstellung)
(Standardeinstellung)

Priorisiere "Lichtintensität"
- Priorisiere "Farbintensität" :
Wenn bei der Umwandlung "Farbintensität" priorisiert wird, wird das Bild umso dunkler, je höher die Farbintensität ist, und umso weißer, je niedriger die Intensität ist.
Diese Umwandlung eignet sich für Bilder, bei denen Sie einen Eindruck der ursprünglichen Farbe vermitteln möchten, wie zum Beispiel ein Foto von bunten Blumen. - Priorisiere "Lichtintensität":
Wenn "Lichtintensität" priorisiert wird, werden leuchtende oder beleuchtete Bereiche weiß dargestellt, während Bereiche, die nicht beleuchtet sind, sondern im Schatten liegen, schwarz dargestellt werden.
Diese Umwandlung eignet sich für Illuminationen und andere glänzende Motive oder wenn Sie die glänzenden Bereiche, die vom Licht beleuchtet werden, betonen möchten. - Auswahl zwischen den beiden Ansätzen:
Ob bei der Umwandlung in Graustufen "Farbintensität" oder "Lichtintensität" priorisiert werden soll, hängt von den Merkmalen des Bildes und der gewünschten Atmosphäre ab.
Entscheiden Sie sich für eine Graustufe, die Farbe oder Licht vermittelt, je nach Ihren Vorlieben.
Die Standardeinstellung berücksichtigt beide Kriterien gleichwertig, was zu einem überzeugenderen Bild führt, das einer realistischen Skizze ähnelt und es ermöglicht, die ursprüngliche Farbe und das Licht vorzustellen.
Unabhängig davon, welches Kriterium gewählt wird, sind Versuche erforderlich. Da sich der Eindruck des Bildes stark verändern kann, versuchen Sie, verschiedene Einstellungswerte auszuprobieren, indem Sie den Schieberegler nach links oder rechts bewegen, um ein Graustufenbild zu erstellen, das genau so aussieht, wie Sie es sich vorgestellt haben und sich richtig anfühlt.
■Füllfarbe

Füllfarbe■ (default)

Füllfarbe■

Füllfarbe■

Füllfarbe■
Bei der "Füllfarbe" handelt es sich um eine Einstellungsoption, die mit der Auswahl der für den Druck eines Bildes verwendeten Tinte vergleichbar ist.
Standardmäßig ist das Bild ein gewöhnliches Schwarz-Weiß-Bild, aber durch Ändern der "Füllfarbe" kann es in ein einfarbiges Bild mit einem anderen Farbton, z. B. braun (sepia) oder blau, umgewandelt werden.
Sie können nicht nur den Farbton, sondern auch alle Farben auswählen, einschließlich heller/dunkler Schattierungen, lebhafter/blasser Farben und mehr.
Es wird empfohlen, eine Farbe aus den voreingestellten Farbfeldern in der Farbpalette zu wählen, um einen stilvollen Look zu erzielen.
■Behalten Sie eine bestimmte Farbe im Original

Originalbild

Eine Farbe beibehalten: off(Standard)

Farbe bewahren■

Farbe bewahren■
und Füllfarbe■
und Füllfarbe■
Es ist möglich, das gesamte Bild in Graustufen umzuwandeln, aber nur die rote Farbe beizubehalten. Sie können wählen, welche Farbe aus allen Farben, nicht nur Rot, erhalten bleiben soll.
- Die "Farbe"
Beobachten Sie die Farbe des Motivs im Originalbild sorgfältig und wählen Sie die passende Farbe, um sie beizubehalten.
Das Motiv, dessen Farbe Sie erhalten möchten, hat Bereiche, die gut beleuchtet und hervorgehoben sind, sowie Bereiche, die im Schatten liegen und stumpf wirken.
Wählen Sie eine Farbe in der Mitte zwischen diesen beiden Bereichen, um die Farbe optimal zu erhalten. - Der "Farbauswahlbereich"
Wenn die Farbe des Motivs gräulich und unnatürlich aussieht, erhöhen Sie den Wert für die Einstellung "Farbauswahlbereich".
Wenn die Farbe in ungewünschten Bereichen verbleibt, verringern Sie den Wert für "Farbauswahlbereich".
■Ausgabeformat
Sie können zwischen den folgenden Formaten wählen:
JPEG/PNG/WebP/GIF/BMP/TIFF
Standardmäßig ist die Erweiterung dieselbe wie die des Originalbildes.