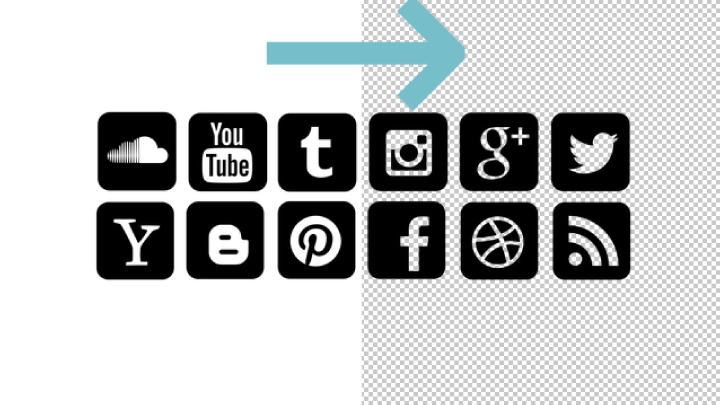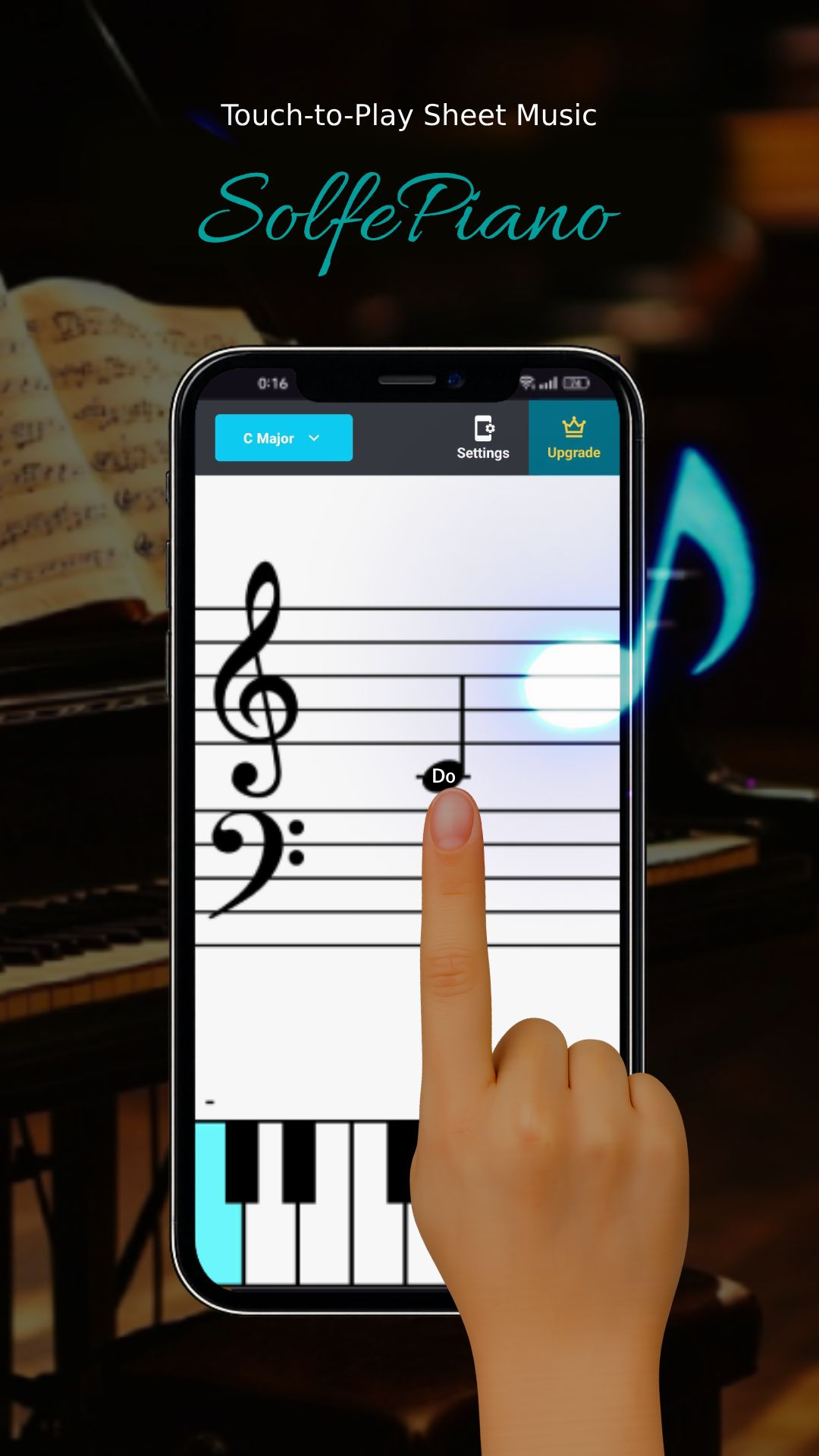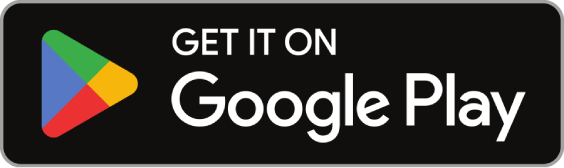Sample Before
Sample After
About This Feature
On this page, you can invert the color of your image (negative / positive inversion).
If the original image is black and white, it will be converted to an image in which white and black are reversed.
If the original image is in color, the color will be converted look like a negative film.
Supported file formats are JPEG, PNG, GIF, BMP, WebP, and Heic extensions.
If the original image is black and white, it will be converted to an image in which white and black are reversed.
If the original image is in color, the color will be converted look like a negative film.
Supported file formats are JPEG, PNG, GIF, BMP, WebP, and Heic extensions.
How to Use
-
1Choose Your ImageClick the "Browse" button or drag and drop an image onto the screen.
-
2ConvertClick the "CONVERT FOR FREE" button.
-
3DownloadClick the "DOWNLOAD" button.
DataChef Features

Easy and Free
Unlimited conversions for free.
No technical knowledge required.
Intuitive and user-friendly operation.
No technical knowledge required.
Intuitive and user-friendly operation.

No Registration Required
Available immediately after access.
Can be used without registering personal information.
Can be used without registering personal information.

Safe and Secure
Fully SSL encrypted communication.
Automatic file deletion by clicking "download".
Automatic file deletion by clicking "download".

Fast
High-speed site access
and rapid file conversion.
and rapid file conversion.

No Watermark
No watermark.
No attribution required.
No attribution required.

Commercial Use Available
Free for commercial use.
No need to contact us for commercial use permission.
No need to contact us for commercial use permission.
About Transparent Area
With the default settings, the transparent areas (alpha channel) will not be converted.
If you select "Fill With Negative Colors" settings, the originally transparent area will be filled with the inverted color.
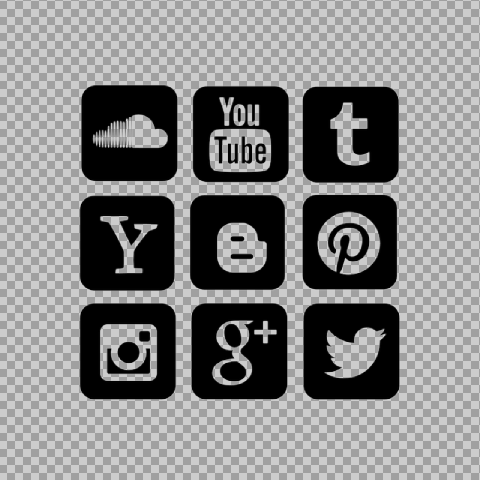
Original Image
(Before Inversion)
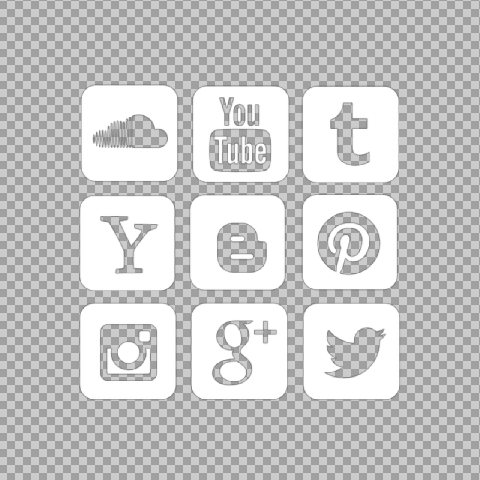
After Inversion
Settings: "Keep Original Transparency"
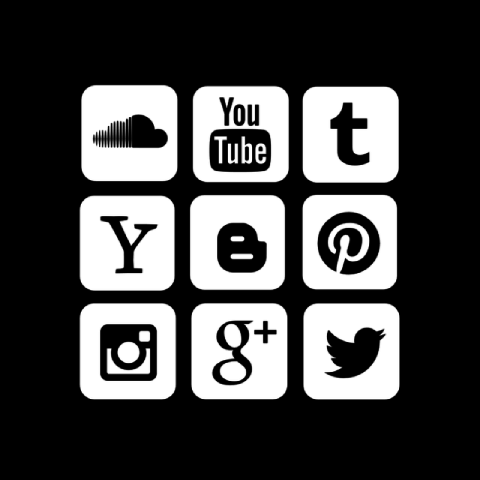
After Inversion
Settings: "Fill With Negative Colors"
Usage Examples
To create dark mode friendly logo, invert a black logo on a white background to a white logo on a black background (or vice versa).
Scans negative film and converts them into like developed photo.
Invert the color of the handwritten characters on white paper to make it look stylish.
Invert a colorful abstract painting to make it look like a neon color painting.
About Transparent Area
With the default settings, the transparent areas (alpha channel) will not be converted.
If you select "Fill With Negative Colors" settings, the originally transparent area will be filled with the inverted color.
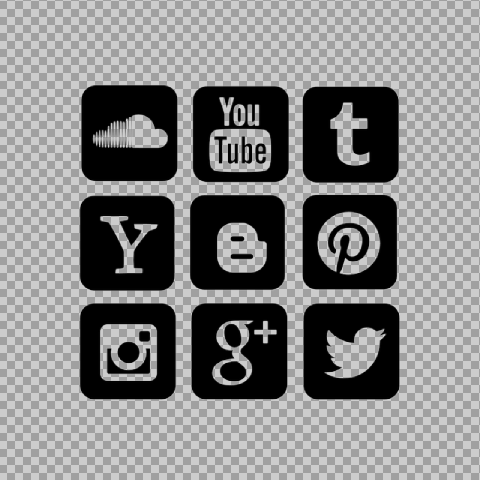
Original Image
(Before Inversion)
(Before Inversion)
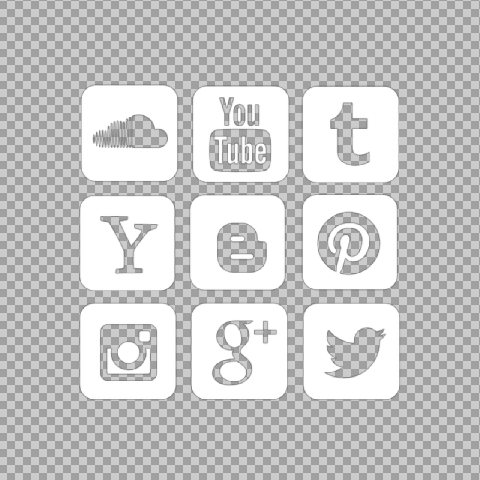
After Inversion
Settings: "Keep Original Transparency"
Settings: "Keep Original Transparency"
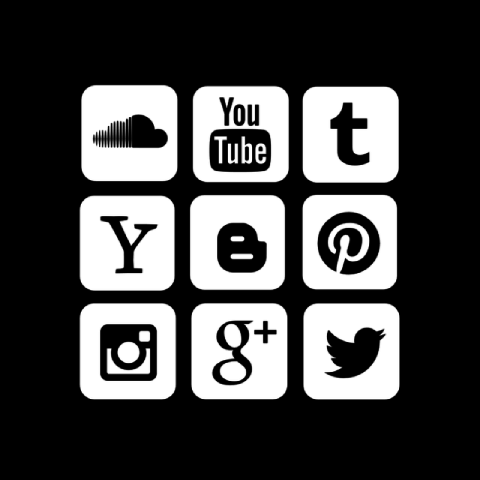
After Inversion
Settings: "Fill With Negative Colors"
Settings: "Fill With Negative Colors"
Usage Examples
To create dark mode friendly logo, invert a black logo on a white background to a white logo on a black background (or vice versa).
Scans negative film and converts them into like developed photo.
Invert the color of the handwritten characters on white paper to make it look stylish.
Invert a colorful abstract painting to make it look like a neon color painting.