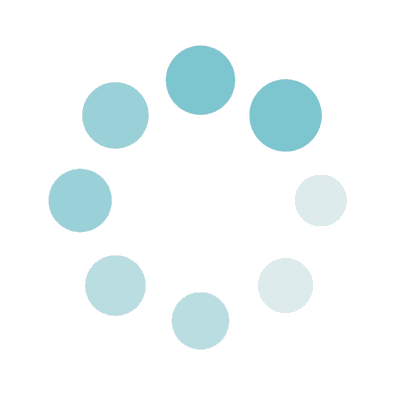
Picture to Line Drawing (Coloring Page)
Processing
Sample Before
Sample After
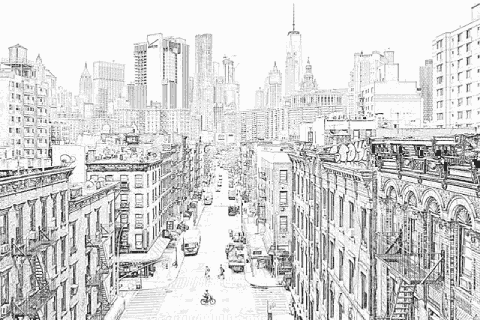
"Fine Pen" Style
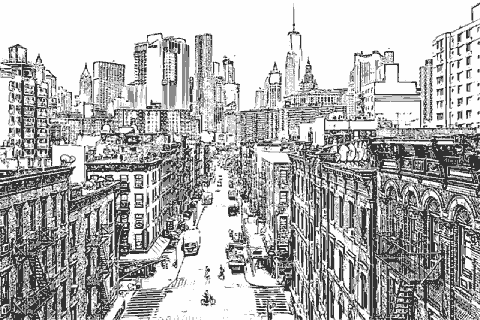
"Smooth Pen" Style
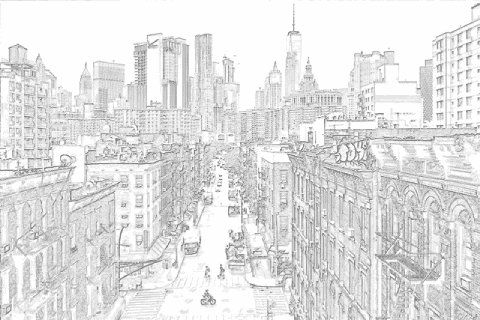
"Pencil" Style

"Colored Pencil" Style
About This Feature
On this page, you can convert your photos or illustrations into line drawings or coloring pages.
(This feature can detect the contours of objects in your uploaded image.)
The conversion can be fully automatic, but you can also set details such as line type (drawing tools to simulate), pen pressure, and background(white or transparent).
Supported file formats are JPEG, PNG, GIF, WebP, and Heic extensions.
(This feature can detect the contours of objects in your uploaded image.)
The conversion can be fully automatic, but you can also set details such as line type (drawing tools to simulate), pen pressure, and background(white or transparent).
Supported file formats are JPEG, PNG, GIF, WebP, and Heic extensions.
How to Use
-
1Choose Your ImageClick the "Browse" button or drag and drop an image onto the screen.
-
2ConvertClick the "CONVERT FOR FREE" button.
-
3DownloadClick the "DOWNLOAD" button.
DataChef Features

Easy and Free
Unlimited conversions for free.
No technical knowledge required.
Intuitive and user-friendly operation.
No technical knowledge required.
Intuitive and user-friendly operation.
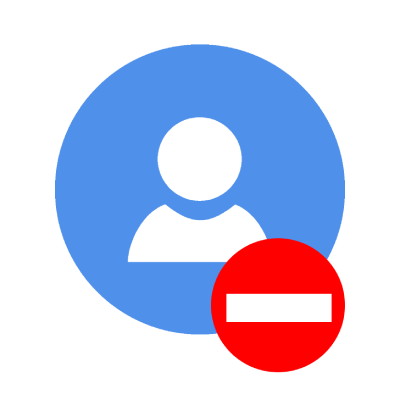
No Registration Required
Available immediately after access.
Can be used without registering personal information.
Can be used without registering personal information.
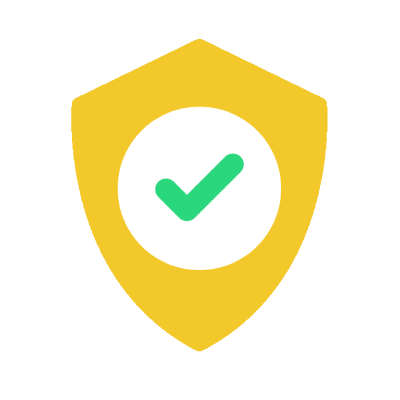
Safe and Secure
Fully SSL encrypted communication.
Automatic file deletion by clicking "download".
Automatic file deletion by clicking "download".
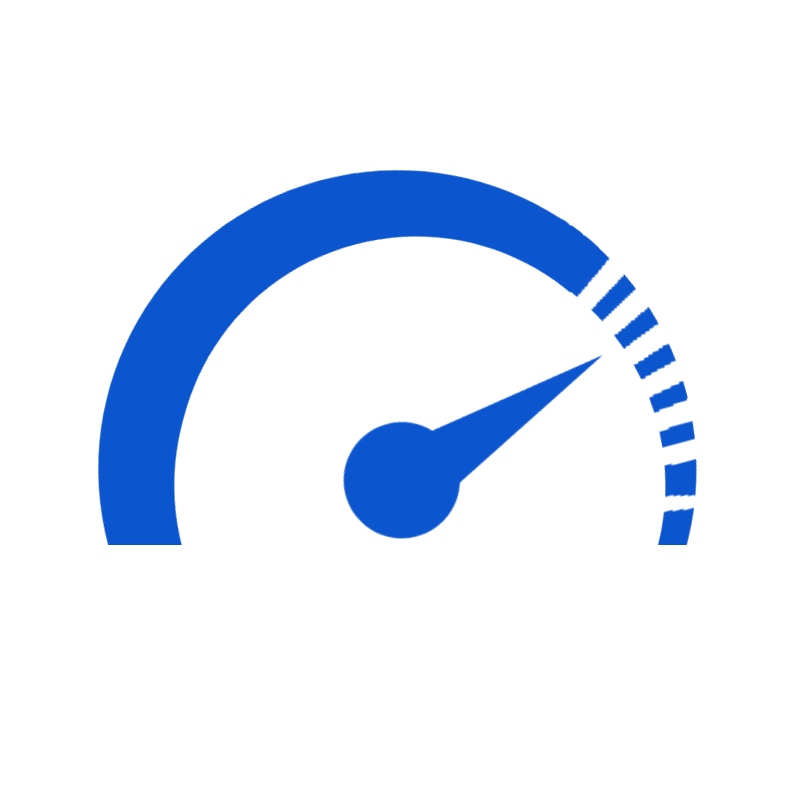
Fast
High-speed site access
and rapid file conversion.
and rapid file conversion.
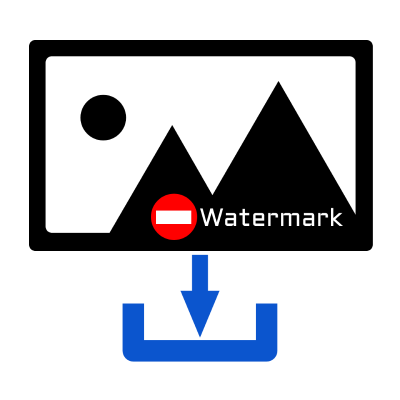
No Watermark
No watermark.
No attribution required.
No attribution required.
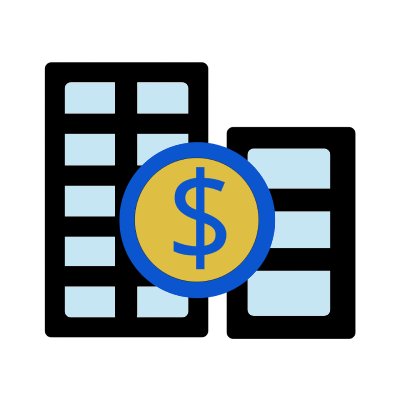
Commercial Use Available
Free for commercial use.
No need to contact us for commercial use permission.
No need to contact us for commercial use permission.
About Line Types
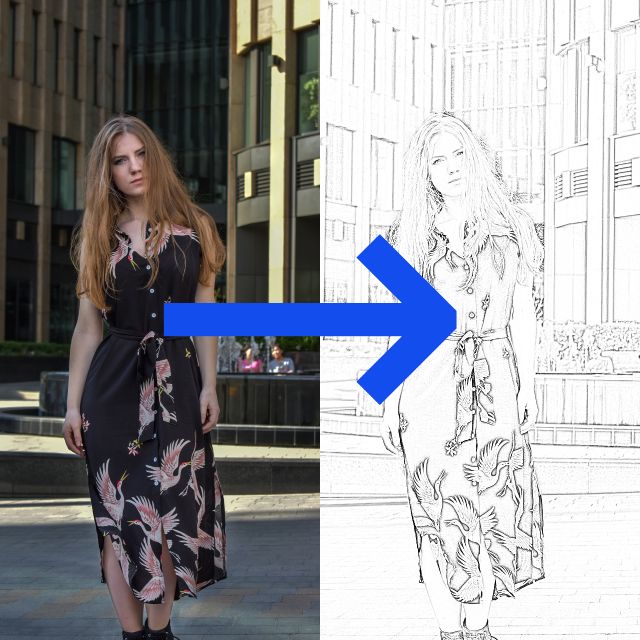
"Fine Pen" Style Example
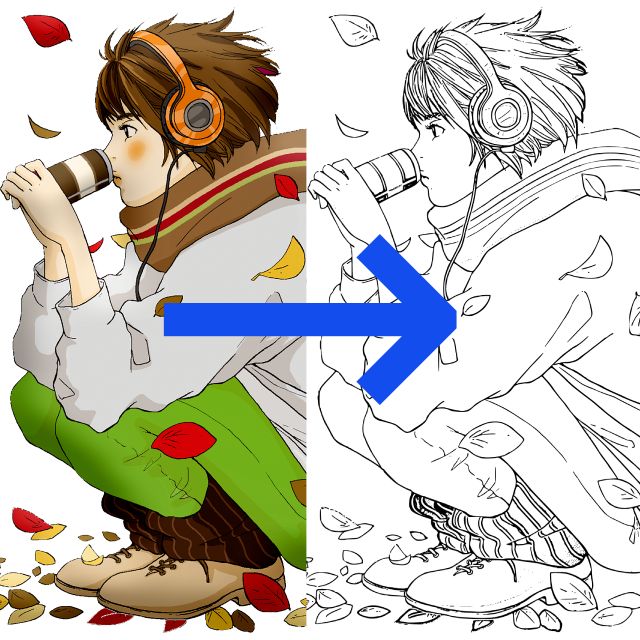
"Smooth Pen" Style Example
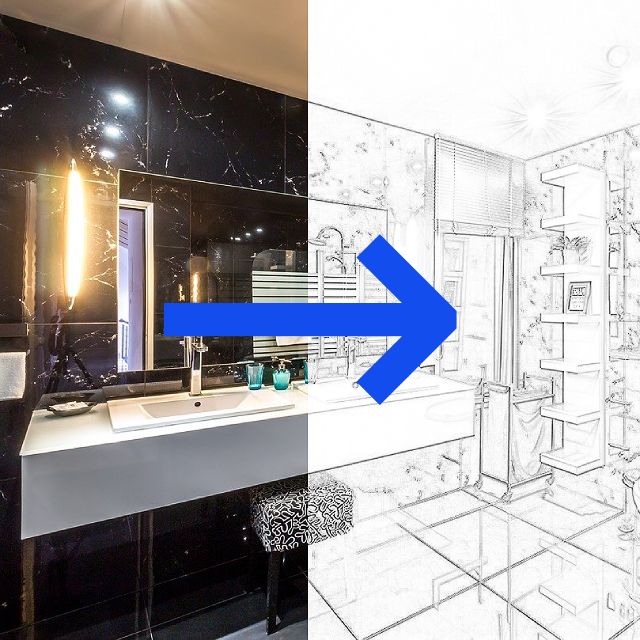
"Pencil" Style Example

"Colored Pencil" Style Example
- Fine Pen(Recommended)
It's like a mapping pen (fine dipping pen) for drawing illustrations.
This can extract lines accurately and is suitable for fine-touch drawing.
Because of its wide range of usages and short processing time, it is recommended to choose this option usually.
When it comes to coloring books, adult coloring books are better suited than those for children.
- Smooth Pen
It's like a G-pen (thick dipping pen) for drawing illustrations.
Like a fountain pen, the lines are pressure sensitive.
Since the lines are clear, anti-aliased and have no shading, the output is similar to a coloring page for children, and it's especially suitable for printing.
This option is suitable for converting images with clear outlines, such as manga and anime, or flat color illustrations.
On the other hand, it's not good for converting illustrations which require a delicate touch, noisy photos, low-resolution images, and portrait photographs.
It's recommended that the original image is 1280px or larger and is not too compressed.
- Smooth Pen(vector graphics)
"Smooth Pen" style can be output in vector format (SVG file).
It looks almost the same as the regular "Smooth Pen".
The difference in this vector format is that the output is not blocky(pixelated) no matter how much you zoom in.
So it is recommended for larger images or printing.
However, the vector format cannot be saved on iPhone or iPad.
Not all printers are supported, so this is a setting for advanced users.
- Pencil
It looks like a rough pencil sketch. Since the position of the lines is clear, it's suitable for tracing lines by yourself over the output image.
This option is recommended for technical drawings such as drafting of buildings or machinery.
Also, if you convert with "Fine Pen" and the lines are whited out or blacked out, try again with "Pencil" and it may work.
- Colored Pencil
The colors used in the original image will be extracted as outlines.
If you want to make the contour lines less noticeable when applying color, this mode is the best.
It's good for painting watercolor with a soft touch, and it's suitable for converting face photos without losing their original atmosphere or converting food photos without losing their delicious look.
This option is also useful to use as a coloring book with hints on where to paint in what color if you want to repaint with the same color as the original image.
About Background
If you are to color in analog, it is recommended to use a white background.
If you are to color it digitally, a transparent background is more useful.
If you set the background to transparent, you can add a layer under the output image and color the lower layer, so that the extracted lines will not be hidden in the fill.
About Noise
It's better to use an image with less noise to get better output.
If the original image is a JPEG, it's better to be uncompressed, and the resolution shouldn't be too low.
"Line Type" with the least noise is "Fine Pen" mode.
If the original image is so clean that you can't find noise even when you zoom in to twice the size, there will be few noticeable noises in the output image.
If the noise is bothering you after conversion, move the "Noise Reduction" slider in the settings.
About Line Types
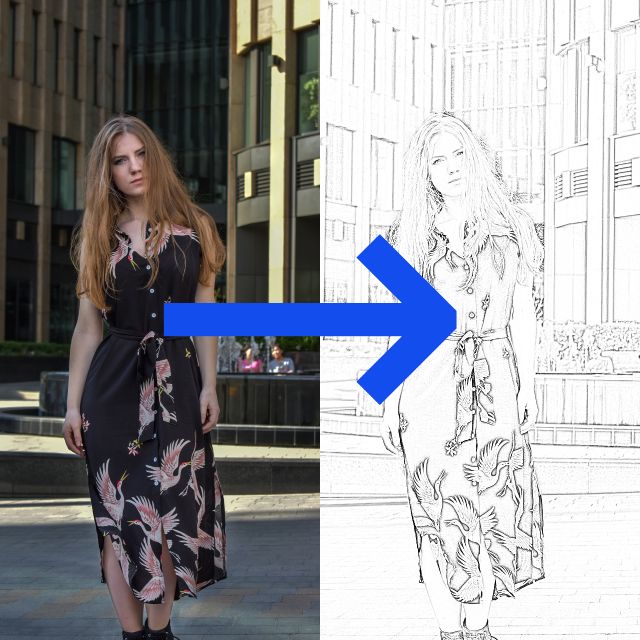
"Fine Pen" Style Example
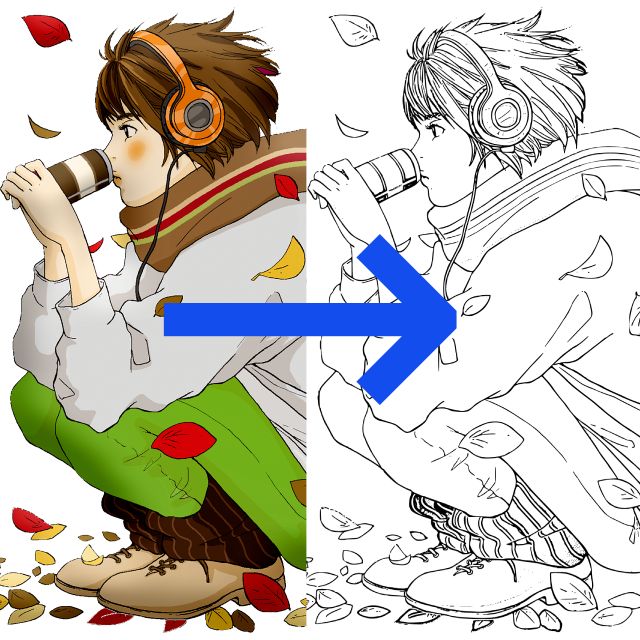
"Smooth Pen" Style Example
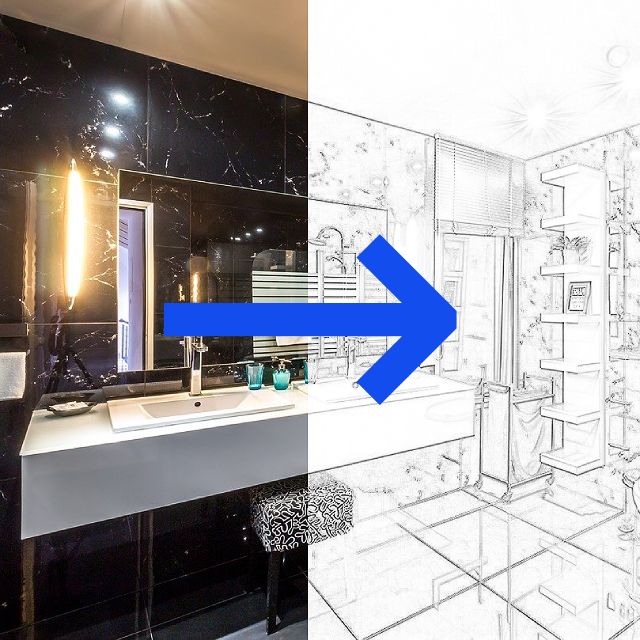
"Pencil" Style Example

"Colored Pencil" Style Example
- Fine Pen(Recommended)
It's like a mapping pen (fine dipping pen) for drawing illustrations.
This can extract lines accurately and is suitable for fine-touch drawing.
Because of its wide range of usages and short processing time, it is recommended to choose this option usually.
When it comes to coloring books, adult coloring books are better suited than those for children. - Smooth Pen
It's like a G-pen (thick dipping pen) for drawing illustrations.
Like a fountain pen, the lines are pressure sensitive.
Since the lines are clear, anti-aliased and have no shading, the output is similar to a coloring page for children, and it's especially suitable for printing.
This option is suitable for converting images with clear outlines, such as manga and anime, or flat color illustrations.
On the other hand, it's not good for converting illustrations which require a delicate touch, noisy photos, low-resolution images, and portrait photographs.
It's recommended that the original image is 1280px or larger and is not too compressed. - Smooth Pen(vector graphics)
"Smooth Pen" style can be output in vector format (SVG file).
It looks almost the same as the regular "Smooth Pen".
The difference in this vector format is that the output is not blocky(pixelated) no matter how much you zoom in.
So it is recommended for larger images or printing.
However, the vector format cannot be saved on iPhone or iPad.
Not all printers are supported, so this is a setting for advanced users. - Pencil
It looks like a rough pencil sketch. Since the position of the lines is clear, it's suitable for tracing lines by yourself over the output image.
This option is recommended for technical drawings such as drafting of buildings or machinery.
Also, if you convert with "Fine Pen" and the lines are whited out or blacked out, try again with "Pencil" and it may work. - Colored Pencil
The colors used in the original image will be extracted as outlines.
If you want to make the contour lines less noticeable when applying color, this mode is the best.
It's good for painting watercolor with a soft touch, and it's suitable for converting face photos without losing their original atmosphere or converting food photos without losing their delicious look.
This option is also useful to use as a coloring book with hints on where to paint in what color if you want to repaint with the same color as the original image.
About Background
If you are to color in analog, it is recommended to use a white background.
If you are to color it digitally, a transparent background is more useful.
If you set the background to transparent, you can add a layer under the output image and color the lower layer, so that the extracted lines will not be hidden in the fill.
About Noise
It's better to use an image with less noise to get better output.
If the original image is a JPEG, it's better to be uncompressed, and the resolution shouldn't be too low.
"Line Type" with the least noise is "Fine Pen" mode.
If the original image is so clean that you can't find noise even when you zoom in to twice the size, there will be few noticeable noises in the output image.
If the noise is bothering you after conversion, move the "Noise Reduction" slider in the settings.












































