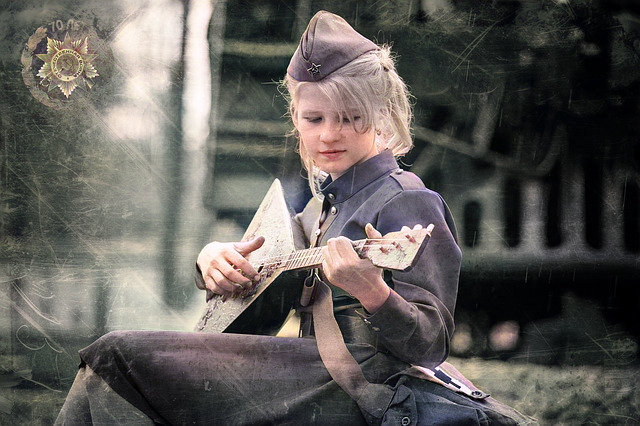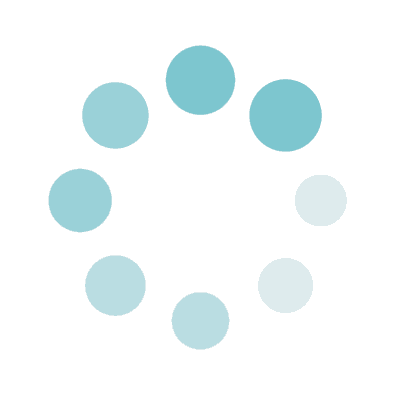
Imagen en color a escala de grises (monotono)
Procesando
Muestra antes
Muestra después

Imagen original

Escala de grises por defecto

Aislar el rojo

Color de relleno■ x Aislar el color■
Índice
Acerca de esta característica
En esta página puede convertir en línea sus imágenes cargadas en versiones en blanco y negro (escala de grises).
Utilizando los ajustes por defecto, tus imágenes se transformarán en una apariencia común de escala de grises.
También puedes cambiar los siguientes ajustes para hacer la imagen más personal y elegante, según tus preferencias.
Brillo: Ajusta la intensidad de la luz ambiental.
Contraste: Cuanto mayor sea el contraste, más claras serán las diferencias de sombreado.
Color de relleno: Además de la escala de grises, la imagen puede hacerse monótona con un color determinado, como el marrón.
Conservar un solo color: Convierte la imagen a escala de grises pero conserva el color original de un área específica, como el rojo. Puede especificar el color y el rango a conservar.
Formato de salida: JPEG/PNG/WebP/GIF/BMP/TIFF
Los formatos de archivo de entrada admitidos son JPEG, PNG, GIF, BMP (mapa de bits), WebP, ICO y TIFF.
Utilizando los ajustes por defecto, tus imágenes se transformarán en una apariencia común de escala de grises.
También puedes cambiar los siguientes ajustes para hacer la imagen más personal y elegante, según tus preferencias.
Brillo: Ajusta la intensidad de la luz ambiental.
Contraste: Cuanto mayor sea el contraste, más claras serán las diferencias de sombreado.
Color de relleno: Además de la escala de grises, la imagen puede hacerse monótona con un color determinado, como el marrón.
Conservar un solo color: Convierte la imagen a escala de grises pero conserva el color original de un área específica, como el rojo. Puede especificar el color y el rango a conservar.
Formato de salida: JPEG/PNG/WebP/GIF/BMP/TIFF
Los formatos de archivo de entrada admitidos son JPEG, PNG, GIF, BMP (mapa de bits), WebP, ICO y TIFF.
Características de DataChef

Completamente gratis
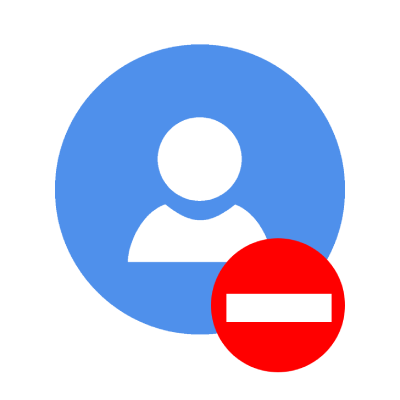
No es necesario ser socio
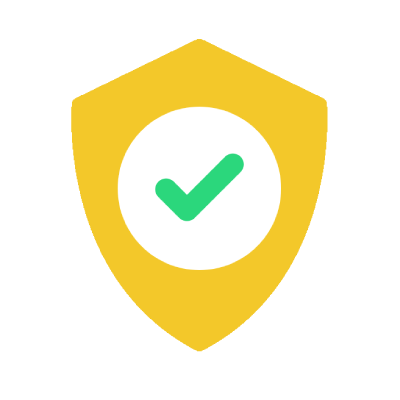
Seguro y protegido
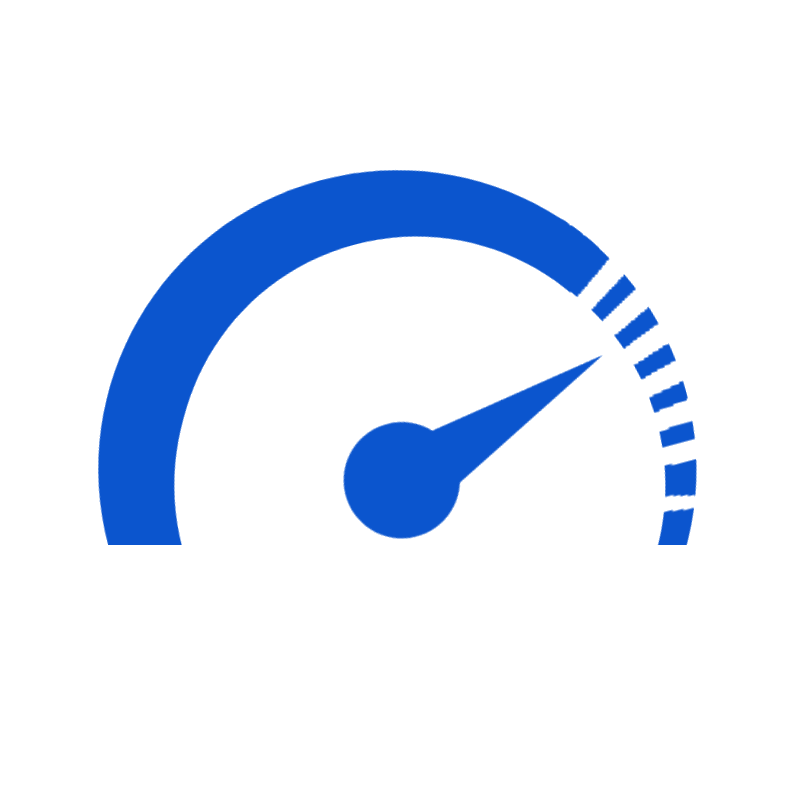
Alta velocidad
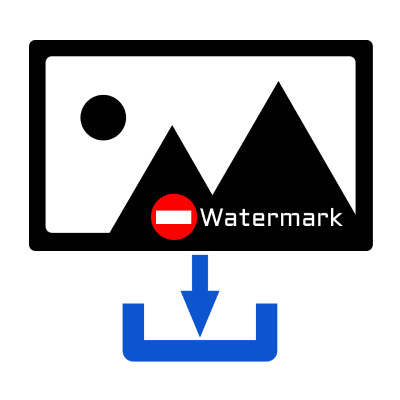
Sin marcas de agua
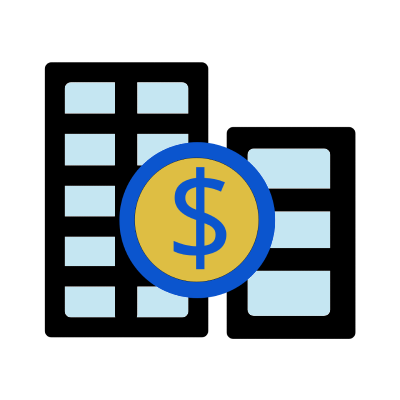
Uso comercial disponible
Acerca de cada ajuste
■Brillo

Imagen original

Brillo: -50

Brillo: ±0

Brillo: +20
Puede ajustar la intensidad de la luz ambiental. Es similar a cambiar el ajuste de «exposición» en una cámara.
También es posible la optimización automática mediante el ajuste automático.
Si va a superponer texto, será más fácil de leer si la imagen es más oscura cuando el color del texto es brillante, y si el color del texto es oscuro, la imagen debe ser más brillante.
También puede cambiar el brillo seleccionando un color claro/oscuro en el ajuste «Color de relleno», que es otra opción.
■Contraste

Imagen original

Contraste: -30

Contraste: ±0

Contraste: +30
Cuanto mayor sea el contraste, más claras serán las diferencias de sombreado, y cuanto menor sea el contraste, menos perceptible será la imagen.
La corrección automática también puede utilizarse para optimizar la imagen.
Si desea colocar texto en la parte superior de la imagen, se recomienda bajar el nivel de contraste para que el texto sea más fácil de leer.
■Prioridad de sombreado
Ejemplos en los que la escala de grises basada en «Intensidad de color» es adecuada

Imagen original

Priorizar
«Intensidad de color»

Entre los dos
(ajuste por defecto)

Priorizar
«Intensidad de luz»
Ejemplos en los que la escala de grises basada en «Intensidad de luz» es adecuada

Imagen original

Priorizar
«Intensidad de color»

Entre los dos
(ajuste por defecto)

Priorizar
«Intensidad de luz»
Al convertir una imagen en color a escala de grises, puedes configurar cuánto debe basarse la conversión en «Basado en la Intensidad de color (Lightness-based)» o «Basado en la intensidad de la luz (Brightness-based)».
- Priorizar «Intensidad de color» :
Cuando se da prioridad a «Intensidad de color» en la conversión, cuanto mayor sea la intensidad de color de la imagen, más oscura será, y cuanto menor sea la intensidad, más blanca será la imagen.
Esta conversión es adecuada para imágenes donde se desea dar una sensación del color original, como una fotografía de flores coloridas.
- Priorizar «Intensidad de luz»:
Cuando se da prioridad a «Intensidad de luz», las áreas luminosas o iluminadas se representan en blanco, mientras que las áreas que no están iluminadas pero están en sombra se representan en negro.
Esta conversión es adecuada para iluminaciones y otros temas brillantes, o cuando se desea enfatizar las áreas brillantes que están iluminadas por la luz.
- Seleccionar entre los dos enfoques:
Dar prioridad a la «Intensidad de color» o a la «Intensidad de luz» al convertir a escala de grises depende de las características de la imagen y de la atmósfera deseada.
Decídete por un tono de gris que transmita color o luz, según tus preferencias.
La configuración predeterminada equilibra ambos criterios, dando como resultado una imagen más convincente que se asemeja a un boceto realista, permitiendo imaginar el color y la luz originales.
Se requiere prueba y error, independientemente del criterio elegido. Dado que la impresión de la imagen puede cambiar drásticamente, intenta con varios valores de configuración diferentes moviendo el control deslizante hacia la izquierda o hacia la derecha para crear una imagen en escala de grises que sea exactamente como imaginaste y se sienta adecuada.
■Color de relleno

Color de relleno■
(por defecto)

Color de relleno■

Color de relleno■

Color de relleno■
«Color de Relleno» es una opción de configuración que es similar a elegir qué color de tinta se utiliza para imprimir una imagen.
Por defecto, la imagen será una imagen en blanco y negro común, pero cambiando el «Color de relleno», se puede convertir en una imagen monótona con un tono de color diferente, como el marrón (sepia) o azul.
No sólo el tono, sino que también puedes seleccionar entre todos los colores, incluyendo tonos brillantes/oscuros, colores vivos/pálidos, y mucho más.
Para conseguir un aspecto fácil y elegante, te recomendamos que elijas los colores de las muestras preestablecidas de la paleta de colores.
■Conservar un solo color

Imagen original

Conservar un solo color: desactivado(por defecto)

Color a conservar■

Color a conservar■ x Color de relleno■
Es posible procesar toda la imagen a escala de grises pero dejar sólo el color rojo como está. Puede elegir qué color conservar de entre todos los colores, no sólo el rojo.
Ese tipo de procesamiento de imagen se llama aislamiento de color.
- El «Color»
Observe detenidamente el color del sujeto en la imagen original y establezca el color de aislamiento adecuado.
El sujeto del que desea conservar el color tiene zonas que están bien iluminadas y resaltadas, y zonas que están en la sombra y apagadas.
Seleccione un color en el medio de las dos áreas para preservar el color maravillosamente.
- La «Gama de colores»
Si el color del sujeto parece grisáceo y poco natural, aumente el valor del ajuste «Gama de colores».
Si el color permanece en zonas no deseadas, disminuya el valor de «Gama de colores».
■Formato de salida
Puede seleccionar entre los siguientes formatos:
JPEG/PNG/WebP/GIF/BMP/TIFF
Por defecto, la extensión es la misma que la de la imagen original.
Acerca de cada ajuste
■Brillo

Imagen original

Brillo: -50

Brillo: ±0

Brillo: +20
Puede ajustar la intensidad de la luz ambiental. Es similar a cambiar el ajuste de «exposición» en una cámara.
También es posible la optimización automática mediante el ajuste automático.
Si va a superponer texto, será más fácil de leer si la imagen es más oscura cuando el color del texto es brillante, y si el color del texto es oscuro, la imagen debe ser más brillante.
También puede cambiar el brillo seleccionando un color claro/oscuro en el ajuste «Color de relleno», que es otra opción.
■Contraste

Imagen original

Contraste: -30

Contraste: ±0

Contraste: +30
Cuanto mayor sea el contraste, más claras serán las diferencias de sombreado, y cuanto menor sea el contraste, menos perceptible será la imagen.
La corrección automática también puede utilizarse para optimizar la imagen.
Si desea colocar texto en la parte superior de la imagen, se recomienda bajar el nivel de contraste para que el texto sea más fácil de leer.
■Prioridad de sombreado
Ejemplos en los que la escala de grises basada en «Intensidad de color» es adecuada

Imagen original

Priorizar
«Intensidad de color»
«Intensidad de color»

Entre los dos
(ajuste por defecto)
(ajuste por defecto)

Priorizar
«Intensidad de luz»
«Intensidad de luz»
Ejemplos en los que la escala de grises basada en «Intensidad de luz» es adecuada

Imagen original

Priorizar
«Intensidad de color»
«Intensidad de color»

Entre los dos
(ajuste por defecto)
(ajuste por defecto)

Priorizar
«Intensidad de luz»
«Intensidad de luz»
- Priorizar «Intensidad de color» :
Cuando se da prioridad a «Intensidad de color» en la conversión, cuanto mayor sea la intensidad de color de la imagen, más oscura será, y cuanto menor sea la intensidad, más blanca será la imagen.
Esta conversión es adecuada para imágenes donde se desea dar una sensación del color original, como una fotografía de flores coloridas. - Priorizar «Intensidad de luz»:
Cuando se da prioridad a «Intensidad de luz», las áreas luminosas o iluminadas se representan en blanco, mientras que las áreas que no están iluminadas pero están en sombra se representan en negro.
Esta conversión es adecuada para iluminaciones y otros temas brillantes, o cuando se desea enfatizar las áreas brillantes que están iluminadas por la luz. - Seleccionar entre los dos enfoques:
Dar prioridad a la «Intensidad de color» o a la «Intensidad de luz» al convertir a escala de grises depende de las características de la imagen y de la atmósfera deseada.
Decídete por un tono de gris que transmita color o luz, según tus preferencias.
La configuración predeterminada equilibra ambos criterios, dando como resultado una imagen más convincente que se asemeja a un boceto realista, permitiendo imaginar el color y la luz originales.
Se requiere prueba y error, independientemente del criterio elegido. Dado que la impresión de la imagen puede cambiar drásticamente, intenta con varios valores de configuración diferentes moviendo el control deslizante hacia la izquierda o hacia la derecha para crear una imagen en escala de grises que sea exactamente como imaginaste y se sienta adecuada.
■Color de relleno

Color de relleno■
(por defecto)
(por defecto)

Color de relleno■

Color de relleno■

Color de relleno■
«Color de Relleno» es una opción de configuración que es similar a elegir qué color de tinta se utiliza para imprimir una imagen.
Por defecto, la imagen será una imagen en blanco y negro común, pero cambiando el «Color de relleno», se puede convertir en una imagen monótona con un tono de color diferente, como el marrón (sepia) o azul.
No sólo el tono, sino que también puedes seleccionar entre todos los colores, incluyendo tonos brillantes/oscuros, colores vivos/pálidos, y mucho más.
Para conseguir un aspecto fácil y elegante, te recomendamos que elijas los colores de las muestras preestablecidas de la paleta de colores.
■Conservar un solo color

Imagen original

Conservar un solo color: desactivado(por defecto)

Color a conservar■

Color a conservar■ x Color de relleno■
Es posible procesar toda la imagen a escala de grises pero dejar sólo el color rojo como está. Puede elegir qué color conservar de entre todos los colores, no sólo el rojo.
Ese tipo de procesamiento de imagen se llama aislamiento de color.
- El «Color»
Observe detenidamente el color del sujeto en la imagen original y establezca el color de aislamiento adecuado.
El sujeto del que desea conservar el color tiene zonas que están bien iluminadas y resaltadas, y zonas que están en la sombra y apagadas.
Seleccione un color en el medio de las dos áreas para preservar el color maravillosamente. - La «Gama de colores»
Si el color del sujeto parece grisáceo y poco natural, aumente el valor del ajuste «Gama de colores».
Si el color permanece en zonas no deseadas, disminuya el valor de «Gama de colores».
■Formato de salida
Puede seleccionar entre los siguientes formatos:
JPEG/PNG/WebP/GIF/BMP/TIFF
Por defecto, la extensión es la misma que la de la imagen original.