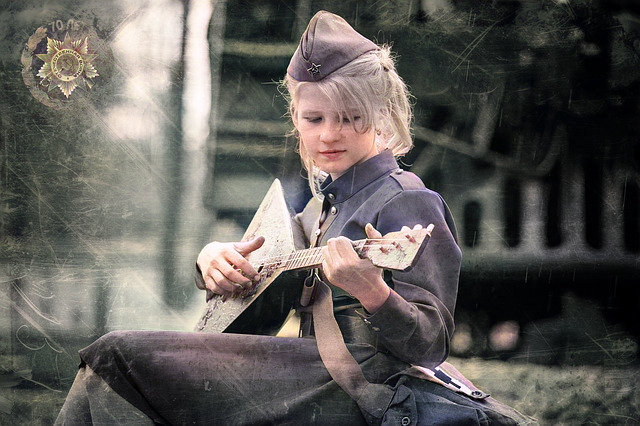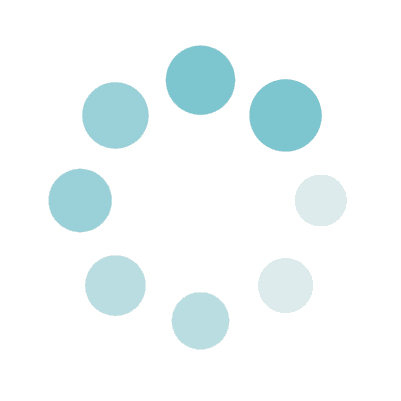
Convertir une image en niveaux de gris (monotone)
Traitement
Échantillon avant
Échantillon après

Image originale

Défaut Niveaux de gris

Isoler le rouge

Couleur de remplissage■ x Isoler la couleur■
À propos de cette fonctionnalité
Cette page vous permet de convertir en ligne vos images téléchargées en versions noir et blanc (niveaux de gris).
En utilisant les paramètres par défaut, vos images seront transformées en une apparence commune en niveaux de gris.
En outre, vous pouvez personnaliser les paramètres suivants pour créer des images plus uniques et plus élégantes selon vos préférences :
Luminosité : Ajuste l'intensité de la lumière ambiante.
Contraste : un contraste plus élevé permet d'obtenir des ombres plus prononcées.
Couleur de remplissage : choisissez parmi d'autres couleurs que le noir et blanc, comme les tons sépia, pour créer une image monotone.
Conserver une couleur : convertir l'image en niveaux de gris mais conserver la couleur d'origine d'une zone spécifique, par exemple le rouge. Vous pouvez spécifier la couleur et la plage à conserver.
Format de sortie : JPEG/PNG/WebP/GIF/BMP/TIFF
Les formats de fichiers d'entrée pris en charge sont JPEG, PNG, GIF, BMP (bitmap), WebP, ICO et TIFF.
En utilisant les paramètres par défaut, vos images seront transformées en une apparence commune en niveaux de gris.
En outre, vous pouvez personnaliser les paramètres suivants pour créer des images plus uniques et plus élégantes selon vos préférences :
Luminosité : Ajuste l'intensité de la lumière ambiante.
Contraste : un contraste plus élevé permet d'obtenir des ombres plus prononcées.
Couleur de remplissage : choisissez parmi d'autres couleurs que le noir et blanc, comme les tons sépia, pour créer une image monotone.
Conserver une couleur : convertir l'image en niveaux de gris mais conserver la couleur d'origine d'une zone spécifique, par exemple le rouge. Vous pouvez spécifier la couleur et la plage à conserver.
Format de sortie : JPEG/PNG/WebP/GIF/BMP/TIFF
Les formats de fichiers d'entrée pris en charge sont JPEG, PNG, GIF, BMP (bitmap), WebP, ICO et TIFF.
Caractéristiques de DataChef.

Entièrement gratuit
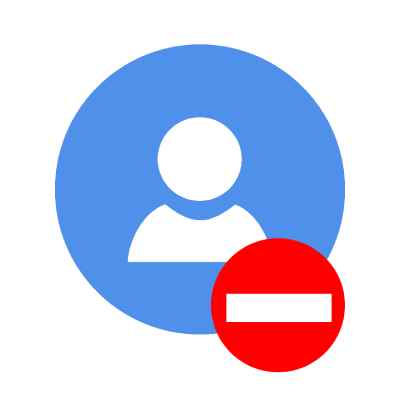
Aucune adhésion requise
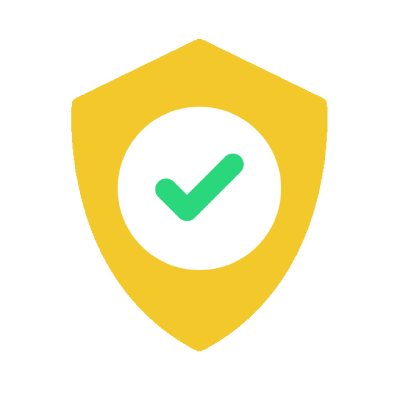
Sûr et sécurisé
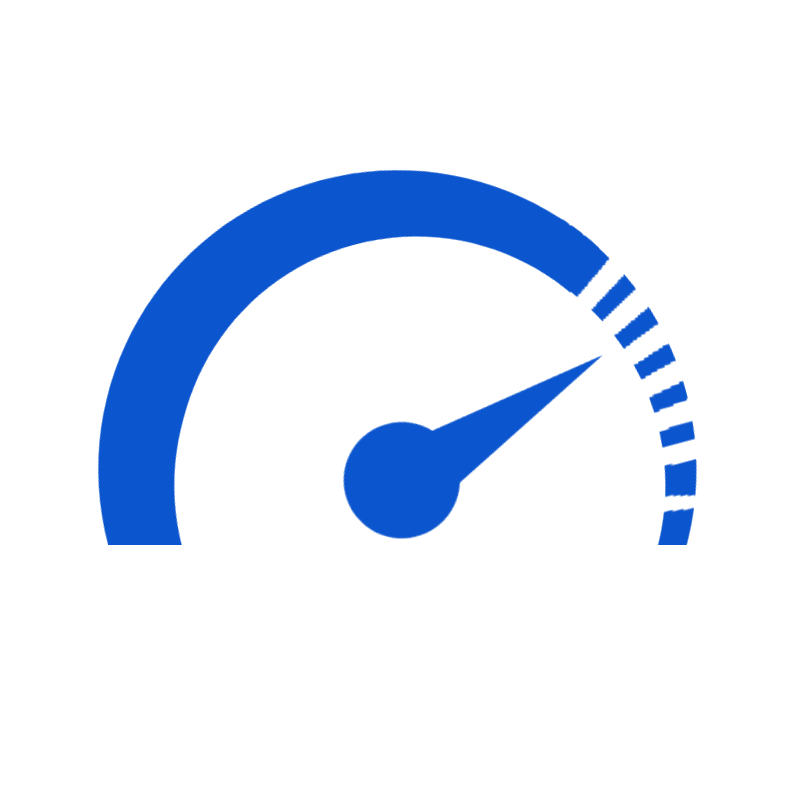
Haute vitesse
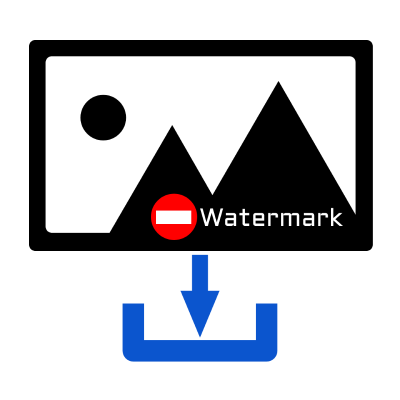
Sans filigrane
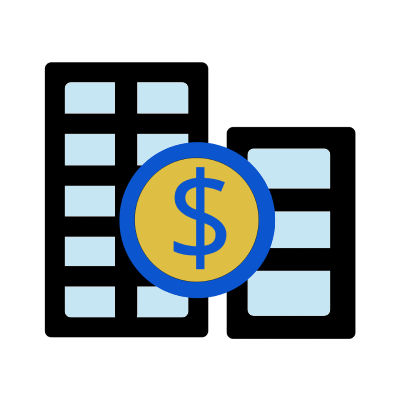
Utilisation commerciale disponible
À propos de cette fonctionnalité
■Luminosité

Image originale

Luminosité: -50

Luminosité: ±0

Luminosité: +20
Vous pouvez régler l'intensité de la lumière ambiante. Cela revient à modifier le réglage de l'"exposition" sur un appareil photo.
Il est également possible d'optimiser automatiquement la luminosité en procédant à un réglage automatique.
Si vous devez superposer du texte, il sera plus facile à lire si l'image est plus sombre lorsque la couleur du texte est claire, et si la couleur du texte est sombre, l'image doit être plus claire.
Vous pouvez également modifier la luminosité en sélectionnant une couleur claire/foncée dans le paramètre "Couleur de remplissage", ce qui constitue une autre option.
■Contraste

Image originale

Contraste: -30

Contraste: ±0

Contraste: +30
Plus le contraste est élevé, plus la différence d'ombrage est importante, et plus le contraste est faible, moins l'impression de l'image est perceptible.
La correction automatique peut également être utilisée pour optimiser l'image.
Si vous souhaitez placer du texte en haut de l'image, il est recommandé d'abaisser le niveau de contraste pour faciliter la lecture du texte.
■Priorité à l'ombrage
Exemples où la conversion en niveaux de gris "basée sur l'intensité de la couleur" est adaptée

Image originale

Prioriser "Intensité de la couleur"

Entre les deux
(réglage par défaut)

Prioriser "Intensité de la lumière"
Exemples où la conversion en niveaux de gris "basée sur l'intensité de la lumière" est adaptée

Image originale

Prioriser "Intensité de la couleur"

Entre les deux
(réglage par défaut)

Prioriser "Intensité de la lumière"
Lors de la conversion d'une image couleur en niveaux de gris, vous pouvez définir dans quelle mesure la conversion doit être "basée sur l'intensité de la couleur (Lightness-based)" ou "basée sur l'intensité de la lumière (Brightness-based)".
- Prioriser "Intensité de la couleur" :
Si la priorité est donnée à "Intensité de la couleur" lors de la conversion, plus l'intensité de la couleur est élevée, plus l'image sera sombre, et plus l'intensité est faible, plus l'image sera blanche.
Cette conversion est adaptée aux images pour lesquelles vous souhaitez donner une impression de la couleur d'origine, comme une photographie de fleurs colorées.
- Prioriser "Intensité de la lumière":
Lorsque "l'intensité de la lumière" est privilégiée, les zones lumineuses ou éclairées sont rendues blanches, tandis que les zones non éclairées mais dans l'ombre sont rendues noires.
Cette conversion est adaptée aux illuminations et autres sujets brillants, ou lorsque vous souhaitez mettre l'accent sur les zones brillantes éclairées par la lumière.
- Choisir entre les deux approches:
La priorité donnée à l'"Intensité de la couleur" ou à l'"Intensité de la lumière" lors de la conversion en niveaux de gris dépend des caractéristiques de l'image et de l'atmosphère souhaitée.
Optez pour un niveau de gris qui transmet la couleur ou la lumière, selon vos préférences.
Le paramètre par défaut équilibre les deux critères, ce qui donne une image plus convaincante ressemblant à un dessin réaliste, permettant d'imaginer la couleur et la lumière d'origine.
Quel que soit le critère choisi, des essais et des erreurs sont nécessaires. Comme l'impression de l'image peut changer considérablement, essayez plusieurs valeurs de réglage différentes en déplaçant le curseur vers la gauche ou la droite pour créer une image en niveaux de gris qui correspond exactement à ce que vous aviez imaginé et qui vous semble juste.
■Couleur de remplissage

Couleur de remplissage■ (default)

Couleur de remplissage■

Couleur de remplissage■

Couleur de remplissage■
La "couleur de remplissage" est une option de réglage qui revient à choisir la couleur de l'encre utilisée pour imprimer une image.
Par défaut, l'image sera en noir et blanc, mais en modifiant la "couleur de remplissage", il est possible de la transformer en une image monotone avec un ton de couleur différent, comme le brun (sépia) ou le bleu.
Vous pouvez non seulement choisir la teinte, mais aussi toutes les couleurs, y compris les tons clairs/foncés, les couleurs vives/pâles, et bien d'autres encore.
Pour un look simple et élégant, nous vous recommandons de choisir des couleurs à partir des échantillons prédéfinis de la palette de couleurs.
■Conserver une couleur

Image originale

Conserver une couleur: désactivé (défaut)

Couleur à conserver■

Couleur à conserver■ x Couleur de remplissage■
Il est possible de traiter l'ensemble de l'image en niveaux de gris, mais de ne conserver que la couleur rouge. Vous pouvez choisir la couleur à conserver parmi toutes les couleurs, et pas seulement le rouge.
Ce type de traitement d'image est appelé effet d'isolation des couleurs.
- La "Couleur"
Observez attentivement la couleur du sujet dans l'image originale et choisissez la couleur à conserver.
Le sujet dont vous souhaitez préserver les couleurs comporte des zones bien éclairées et mises en valeur, ainsi que des zones ombragées et ternes.
Sélectionnez une couleur au milieu des deux zones pour préserver la beauté de la couleur.
- La "Gamme de couleurs"
Si la couleur du sujet semble grisâtre et peu naturelle, augmentez la valeur du paramètre "Gamme de couleurs".
Si la couleur reste dans des zones non souhaitées, diminuez la valeur de la "Gamme de couleurs".
■Format de sortie
Vous pouvez sélectionner l'un des formats suivants :
JPEG/PNG/WebP/GIF/BMP/TIFF
Par défaut, l'extension est la même que celle de l'image originale.
À propos de cette fonctionnalité
■Luminosité

Image originale

Luminosité: -50

Luminosité: ±0

Luminosité: +20
Vous pouvez régler l'intensité de la lumière ambiante. Cela revient à modifier le réglage de l'"exposition" sur un appareil photo.
Il est également possible d'optimiser automatiquement la luminosité en procédant à un réglage automatique.
Si vous devez superposer du texte, il sera plus facile à lire si l'image est plus sombre lorsque la couleur du texte est claire, et si la couleur du texte est sombre, l'image doit être plus claire.
Vous pouvez également modifier la luminosité en sélectionnant une couleur claire/foncée dans le paramètre "Couleur de remplissage", ce qui constitue une autre option.
■Contraste

Image originale

Contraste: -30

Contraste: ±0

Contraste: +30
Plus le contraste est élevé, plus la différence d'ombrage est importante, et plus le contraste est faible, moins l'impression de l'image est perceptible.
La correction automatique peut également être utilisée pour optimiser l'image.
Si vous souhaitez placer du texte en haut de l'image, il est recommandé d'abaisser le niveau de contraste pour faciliter la lecture du texte.
■Priorité à l'ombrage
Exemples où la conversion en niveaux de gris "basée sur l'intensité de la couleur" est adaptée

Image originale

Prioriser "Intensité de la couleur"

Entre les deux
(réglage par défaut)
(réglage par défaut)

Prioriser "Intensité de la lumière"
Exemples où la conversion en niveaux de gris "basée sur l'intensité de la lumière" est adaptée

Image originale

Prioriser "Intensité de la couleur"

Entre les deux
(réglage par défaut)
(réglage par défaut)

Prioriser "Intensité de la lumière"
- Prioriser "Intensité de la couleur" :
Si la priorité est donnée à "Intensité de la couleur" lors de la conversion, plus l'intensité de la couleur est élevée, plus l'image sera sombre, et plus l'intensité est faible, plus l'image sera blanche.
Cette conversion est adaptée aux images pour lesquelles vous souhaitez donner une impression de la couleur d'origine, comme une photographie de fleurs colorées. - Prioriser "Intensité de la lumière":
Lorsque "l'intensité de la lumière" est privilégiée, les zones lumineuses ou éclairées sont rendues blanches, tandis que les zones non éclairées mais dans l'ombre sont rendues noires.
Cette conversion est adaptée aux illuminations et autres sujets brillants, ou lorsque vous souhaitez mettre l'accent sur les zones brillantes éclairées par la lumière. - Choisir entre les deux approches:
La priorité donnée à l'"Intensité de la couleur" ou à l'"Intensité de la lumière" lors de la conversion en niveaux de gris dépend des caractéristiques de l'image et de l'atmosphère souhaitée.
Optez pour un niveau de gris qui transmet la couleur ou la lumière, selon vos préférences.
Le paramètre par défaut équilibre les deux critères, ce qui donne une image plus convaincante ressemblant à un dessin réaliste, permettant d'imaginer la couleur et la lumière d'origine.
Quel que soit le critère choisi, des essais et des erreurs sont nécessaires. Comme l'impression de l'image peut changer considérablement, essayez plusieurs valeurs de réglage différentes en déplaçant le curseur vers la gauche ou la droite pour créer une image en niveaux de gris qui correspond exactement à ce que vous aviez imaginé et qui vous semble juste.
■Couleur de remplissage

Couleur de remplissage■ (default)

Couleur de remplissage■

Couleur de remplissage■

Couleur de remplissage■
La "couleur de remplissage" est une option de réglage qui revient à choisir la couleur de l'encre utilisée pour imprimer une image.
Par défaut, l'image sera en noir et blanc, mais en modifiant la "couleur de remplissage", il est possible de la transformer en une image monotone avec un ton de couleur différent, comme le brun (sépia) ou le bleu.
Vous pouvez non seulement choisir la teinte, mais aussi toutes les couleurs, y compris les tons clairs/foncés, les couleurs vives/pâles, et bien d'autres encore.
Pour un look simple et élégant, nous vous recommandons de choisir des couleurs à partir des échantillons prédéfinis de la palette de couleurs.
■Conserver une couleur

Image originale

Conserver une couleur: désactivé (défaut)

Couleur à conserver■

Couleur à conserver■ x Couleur de remplissage■
Il est possible de traiter l'ensemble de l'image en niveaux de gris, mais de ne conserver que la couleur rouge. Vous pouvez choisir la couleur à conserver parmi toutes les couleurs, et pas seulement le rouge.
Ce type de traitement d'image est appelé effet d'isolation des couleurs.
- La "Couleur"
Observez attentivement la couleur du sujet dans l'image originale et choisissez la couleur à conserver.
Le sujet dont vous souhaitez préserver les couleurs comporte des zones bien éclairées et mises en valeur, ainsi que des zones ombragées et ternes.
Sélectionnez une couleur au milieu des deux zones pour préserver la beauté de la couleur. - La "Gamme de couleurs"
Si la couleur du sujet semble grisâtre et peu naturelle, augmentez la valeur du paramètre "Gamme de couleurs".
Si la couleur reste dans des zones non souhaitées, diminuez la valeur de la "Gamme de couleurs".
■Format de sortie
Vous pouvez sélectionner l'un des formats suivants :
JPEG/PNG/WebP/GIF/BMP/TIFF
Par défaut, l'extension est la même que celle de l'image originale.