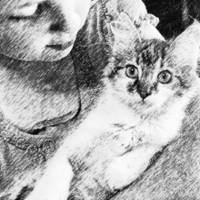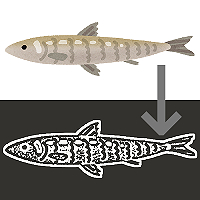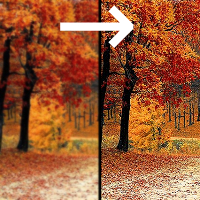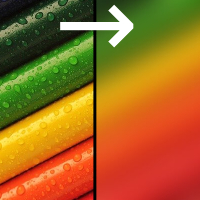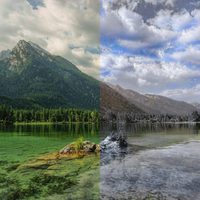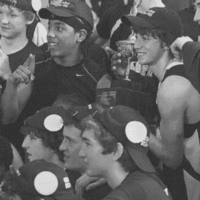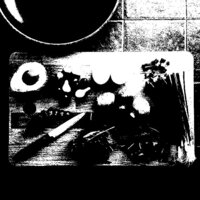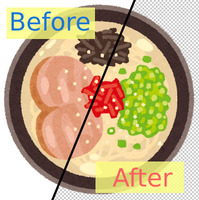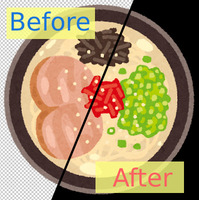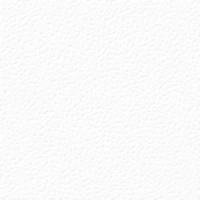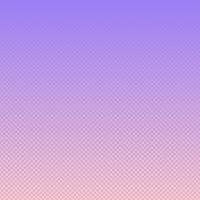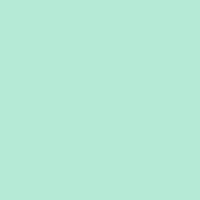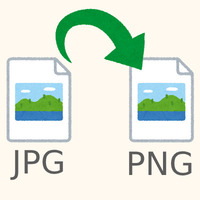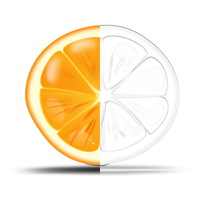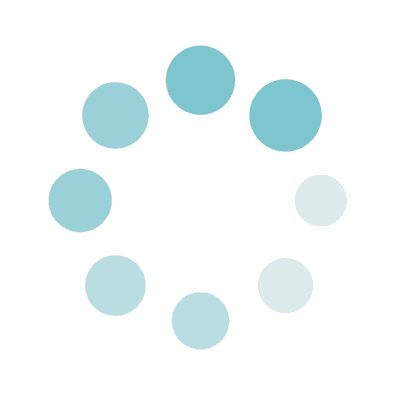
写真やイラストを線画(塗り絵)に変換
線画に変換したい画像を選択し、変換を押してください
処理中です
サンプル Before
サンプル After
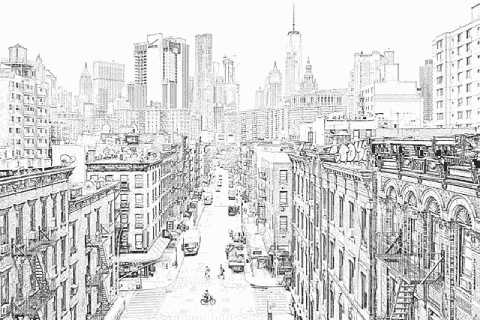
「細ペン」で変換
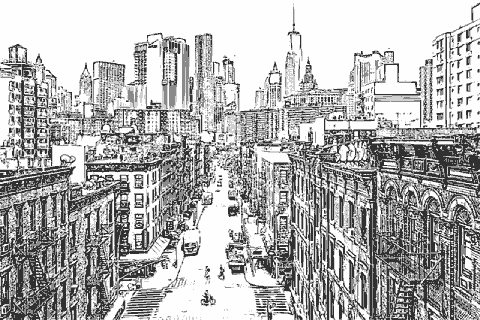
「太ペン」で変換
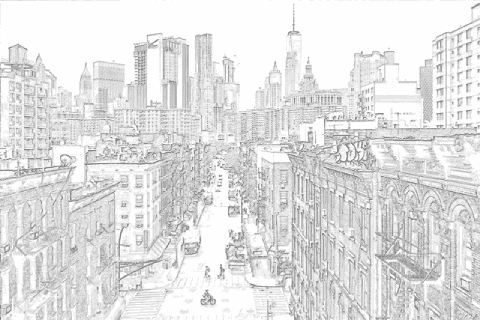
「鉛筆」で変換

「色鉛筆」で変換
機能概要
このページでは、アップロードした写真やイラスト等の画像データから輪郭線を検出し、線画(塗り絵)に変換することができます。
初期設定のままで一発変換もできますが、お好みで線の画材や筆圧、背景色などの詳細も設定可能です。
ファイル形式は拡張子がJPEG、PNG、GIF、WebP(ウェッピー)、Heicに対応しています。
初期設定のままで一発変換もできますが、お好みで線の画材や筆圧、背景色などの詳細も設定可能です。
ファイル形式は拡張子がJPEG、PNG、GIF、WebP(ウェッピー)、Heicに対応しています。
DataChefの特徴

無料
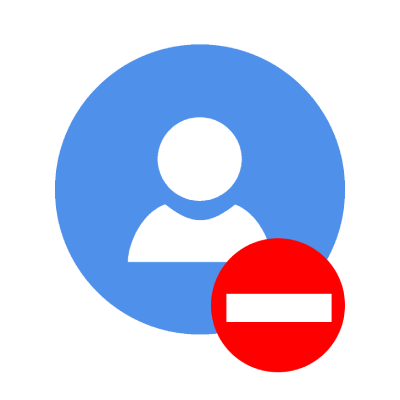
会員登録不要
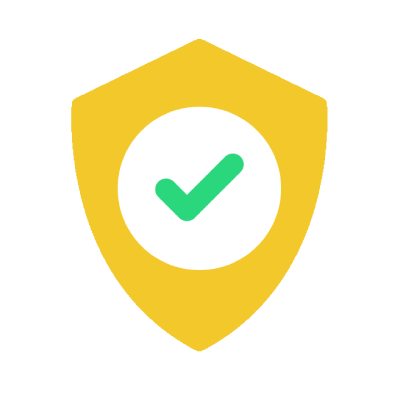
安全・安心
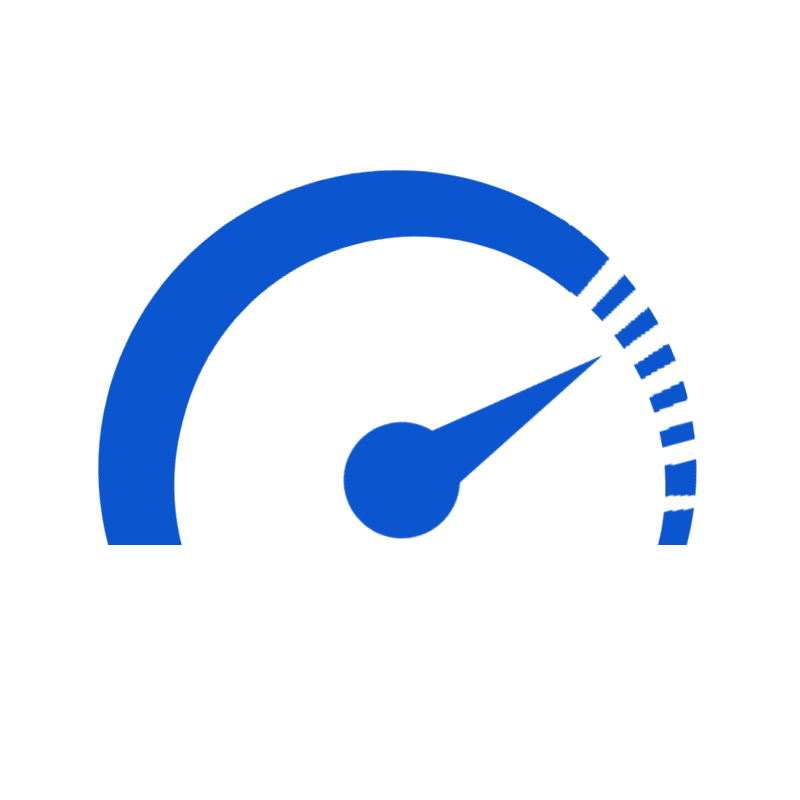
高速
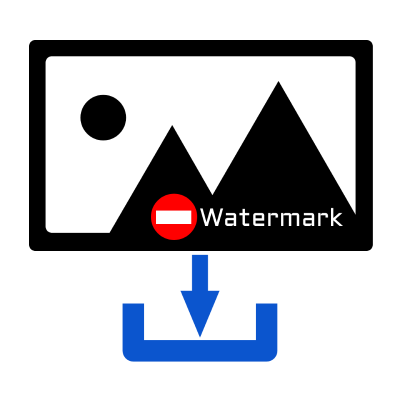
透かしなし
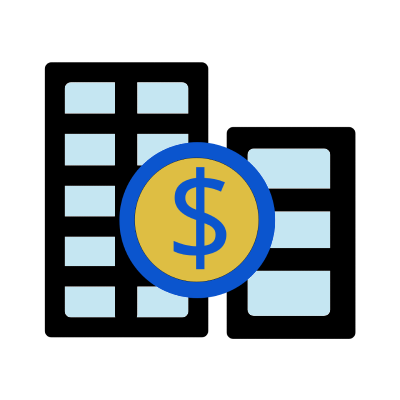
商用利用可能
【線の画材について】
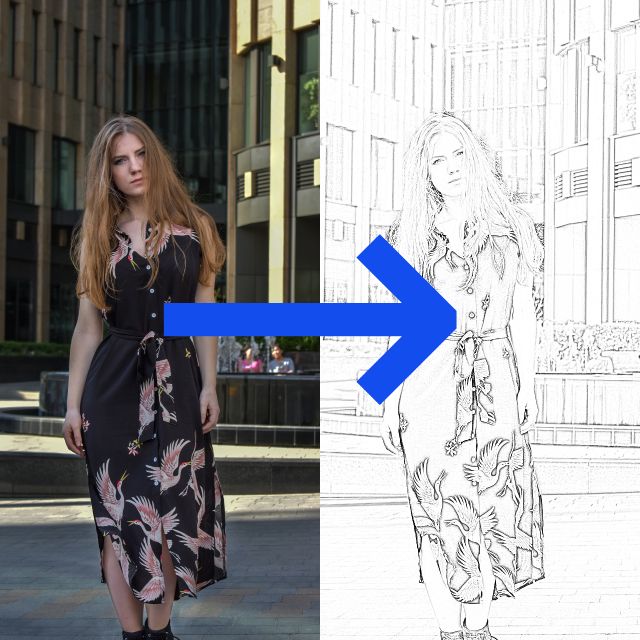
「細ペン」向きの変換例
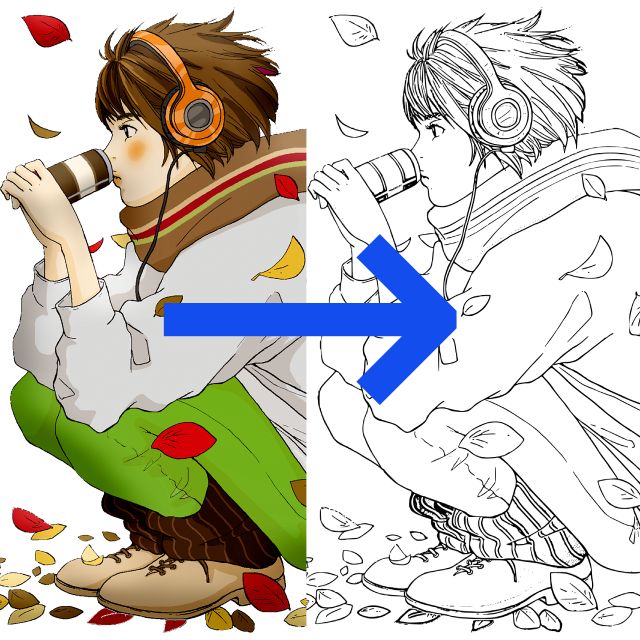
「太ペン」向きの変換例
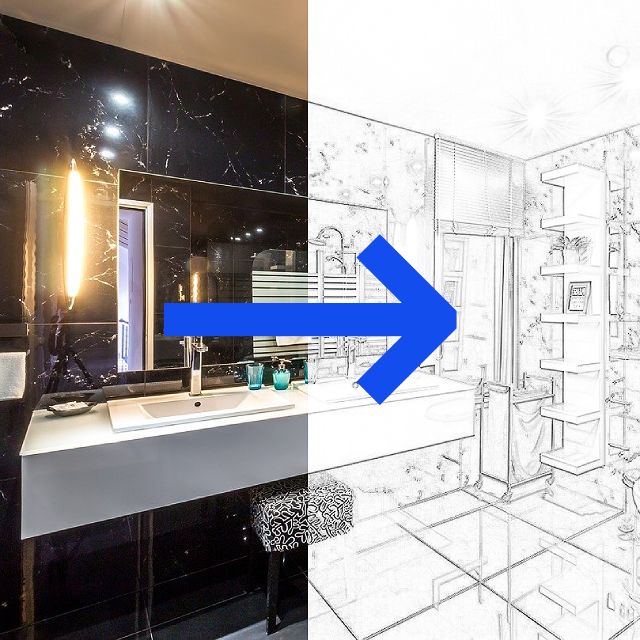
「鉛筆」向きの変換例

「色鉛筆」向きの変換例
- 細ペン(推奨)
イラストを描く際に用いられる丸ペンのようなタッチの線になります。
繊細な描写が得意で、細かい部分でも正確に線が抽出できるため、元画像に一番近い雰囲気の線画に仕上がります。
大人の塗り絵に用いたりアーティスティックな雰囲気を出すのに向いていますが、比較的どのような元画像でも安定した出力結果が得られます。
用途が広く処理時間も短いため、迷ったら「細ペン」を選択するのがおすすめです。
- 太ペン
イラスト制作で用いられるGペンで描いたような線になります。
線にアンチエイリアスがかかり(ギザギザの線でも滑らかになり)、くっきりとした濃淡のない線が出るため、市販の子供用の塗り絵に仕上がりが近く、特に印刷用途に向いています。
「太ペン風」は、漫画やアニメなど、元々輪郭線がはっきりしている画像や、のっぺりとした塗り方のイラストを変換するのに向いています。
繊細な描写、ノイズが多い画像、荒い画像や実写の顔の変換にはあまり向きません。
元画像の推奨サイズは長辺が1280px以上で、JPEGの場合は圧縮されていないデータが望ましいです。
- 太ペン (ベクター形式)
「太ペン」の画材のみ、ベクター形式(SVGファイル)で出力することができます。
タッチは通常の「太ペン」とほぼ同じですが、ベクター形式で出力した画像は、どれだけ拡大しても線がギザギザにならないため、引き伸ばしたり印刷して使う場合におすすめです。
ただし、ベクター形式はiPhoneやiPadでは保存することができません。
プリンターもすべての機種が対応しているわけではないので、上級者向けの設定となります。
- 鉛筆
鉛筆の下書きのような仕上がりです。線の位置が確認しやすく、色も薄いため、下地にして上から自分でなぞって線を引く(トレスする)用途に向きます。
製図向きで、建物や部屋などパースの効いた写真や、機械の設計図など線が欠けてはいけない場合におすすめのモードです。
また、「細ペン」で変換して線が白飛びまたは黒潰れしてしまう場合に、「鉛筆」でやり直すとうまくいく場合があります。
- 色鉛筆
元画像に使われている色が輪郭線として抽出されます。色を塗る際に輪郭線を目立たせずに仕上げたい場合におすすめです。
黒い線と比べシワが強調されないため、顔写真の変換に向いています。また、食べ物を美味しそうな雰囲気を保ったまま変換するのにも向いています。
元画像と同じ色で色を塗りたいときに、ガイド線つき(どこを何色で塗るべきかのヒント)の塗り絵として使うこともできます。
柔らかいタッチの水彩風に仕上げる際もおすすめです。
【背景色について】
塗り絵として使う場合、印刷して塗るなら背景は白、デジタルで塗り絵をする場合は、背景を透明にするのがおすすめです。
背景を透明に設定して輪郭を抽出し、その下にレイヤーを追加し下のレイヤーに色を塗ると、抽出した輪郭線が塗りで消えないように色を塗ることができます。
【ノイズについて】
暗所撮影やJPEG圧縮などによるノイズが少ない画像を変換するほうが綺麗な結果が得られます。
元画像が、2倍に拡大して見ても粗が目立たないくらいの品質であれば、あまりノイズが発生しません。
また、細ペン設定が一番ノイズが乗りにくいです。
変換してみてノイズが気になる場合は、詳細設定の「ノイズ除去」のスライダを右に動かしてください。
【線の画材について】
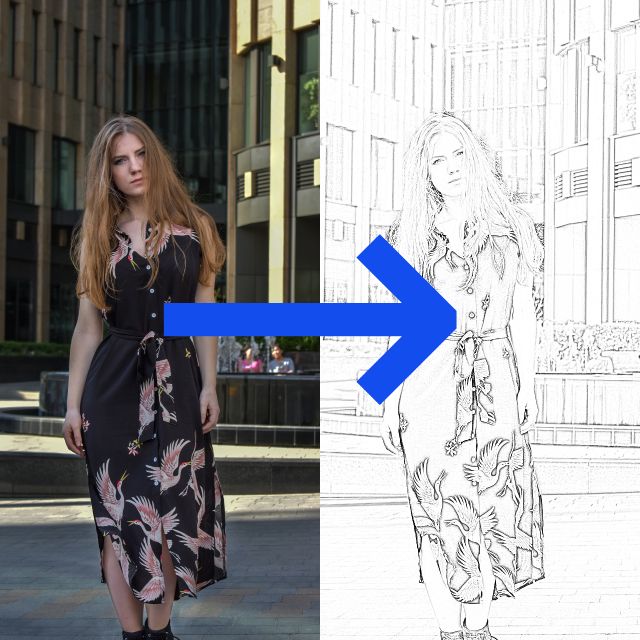
「細ペン」向きの変換例
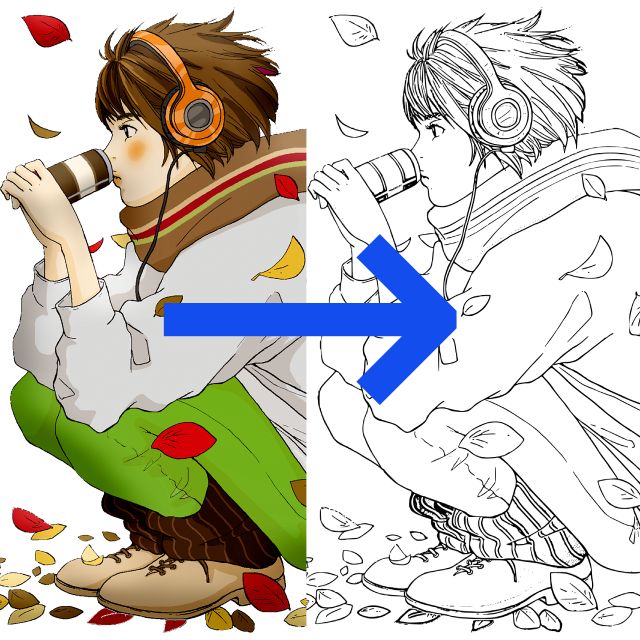
「太ペン」向きの変換例
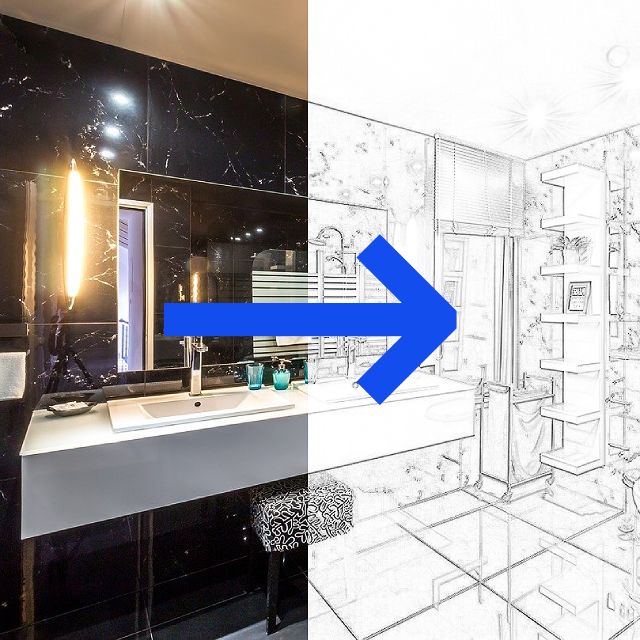
「鉛筆」向きの変換例

「色鉛筆」向きの変換例
- 細ペン(推奨)
イラストを描く際に用いられる丸ペンのようなタッチの線になります。
繊細な描写が得意で、細かい部分でも正確に線が抽出できるため、元画像に一番近い雰囲気の線画に仕上がります。
大人の塗り絵に用いたりアーティスティックな雰囲気を出すのに向いていますが、比較的どのような元画像でも安定した出力結果が得られます。
用途が広く処理時間も短いため、迷ったら「細ペン」を選択するのがおすすめです。 - 太ペン
イラスト制作で用いられるGペンで描いたような線になります。
線にアンチエイリアスがかかり(ギザギザの線でも滑らかになり)、くっきりとした濃淡のない線が出るため、市販の子供用の塗り絵に仕上がりが近く、特に印刷用途に向いています。
「太ペン風」は、漫画やアニメなど、元々輪郭線がはっきりしている画像や、のっぺりとした塗り方のイラストを変換するのに向いています。
繊細な描写、ノイズが多い画像、荒い画像や実写の顔の変換にはあまり向きません。
元画像の推奨サイズは長辺が1280px以上で、JPEGの場合は圧縮されていないデータが望ましいです。 - 太ペン (ベクター形式)
「太ペン」の画材のみ、ベクター形式(SVGファイル)で出力することができます。
タッチは通常の「太ペン」とほぼ同じですが、ベクター形式で出力した画像は、どれだけ拡大しても線がギザギザにならないため、引き伸ばしたり印刷して使う場合におすすめです。
ただし、ベクター形式はiPhoneやiPadでは保存することができません。
プリンターもすべての機種が対応しているわけではないので、上級者向けの設定となります。 - 鉛筆
鉛筆の下書きのような仕上がりです。線の位置が確認しやすく、色も薄いため、下地にして上から自分でなぞって線を引く(トレスする)用途に向きます。
製図向きで、建物や部屋などパースの効いた写真や、機械の設計図など線が欠けてはいけない場合におすすめのモードです。
また、「細ペン」で変換して線が白飛びまたは黒潰れしてしまう場合に、「鉛筆」でやり直すとうまくいく場合があります。 - 色鉛筆
元画像に使われている色が輪郭線として抽出されます。色を塗る際に輪郭線を目立たせずに仕上げたい場合におすすめです。
黒い線と比べシワが強調されないため、顔写真の変換に向いています。また、食べ物を美味しそうな雰囲気を保ったまま変換するのにも向いています。
元画像と同じ色で色を塗りたいときに、ガイド線つき(どこを何色で塗るべきかのヒント)の塗り絵として使うこともできます。
柔らかいタッチの水彩風に仕上げる際もおすすめです。
【背景色について】
塗り絵として使う場合、印刷して塗るなら背景は白、デジタルで塗り絵をする場合は、背景を透明にするのがおすすめです。
背景を透明に設定して輪郭を抽出し、その下にレイヤーを追加し下のレイヤーに色を塗ると、抽出した輪郭線が塗りで消えないように色を塗ることができます。
【ノイズについて】
暗所撮影やJPEG圧縮などによるノイズが少ない画像を変換するほうが綺麗な結果が得られます。
元画像が、2倍に拡大して見ても粗が目立たないくらいの品質であれば、あまりノイズが発生しません。
また、細ペン設定が一番ノイズが乗りにくいです。
変換してみてノイズが気になる場合は、詳細設定の「ノイズ除去」のスライダを右に動かしてください。