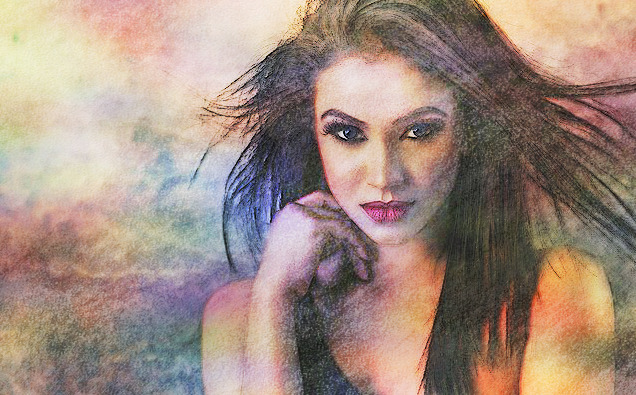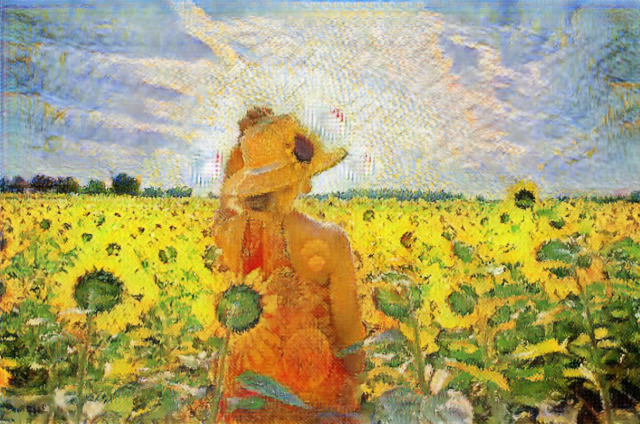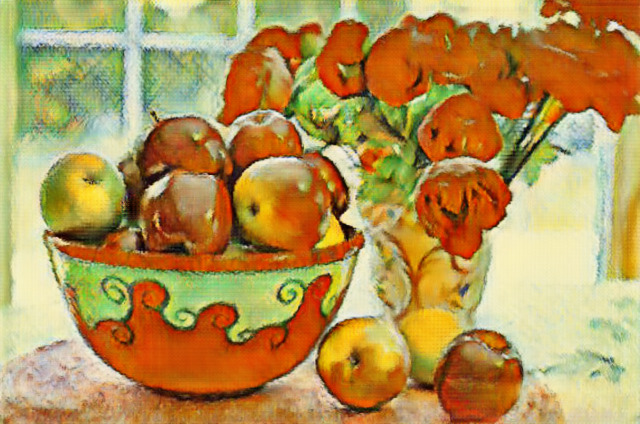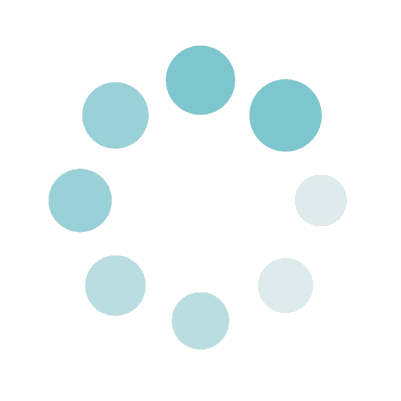
Foto zu Aquarell
Wird verarbeitet
Beispiel vorher
Beispiel nachher

Originalbild

Standardeinstellungen

Grundfarbe ■ / Highlights hinzufügen

Grundfarbe ■ / Ohne Vignetten
Über diese Funktion
Auf dieser Seite können Sie Ihre Fotos (Landschaften, Personen usw.) in Aquarellbilder umwandeln.
Die Standardeinstellungen sind in Ordnung, aber Sie können auch Details wie die Grundfarben und das Vorhandensein oder Fehlen von Vignetten einstellen, wenn Sie möchten.
Unterstützte Dateiformate sind die Erweiterungen JPEG, PNG und GIF.
Die Standardeinstellungen sind in Ordnung, aber Sie können auch Details wie die Grundfarben und das Vorhandensein oder Fehlen von Vignetten einstellen, wenn Sie möchten.
Unterstützte Dateiformate sind die Erweiterungen JPEG, PNG und GIF.
Merkmale von DataChef

Völlig kostenlos
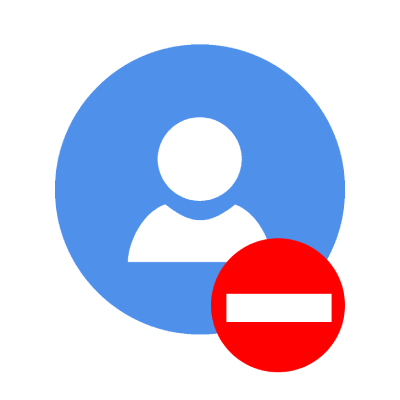
Keine Mitgliedschaft erforderlich
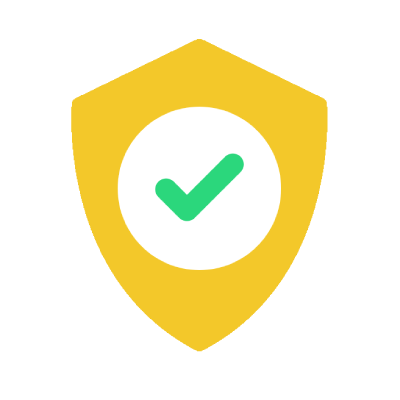
Sicher und geschützt
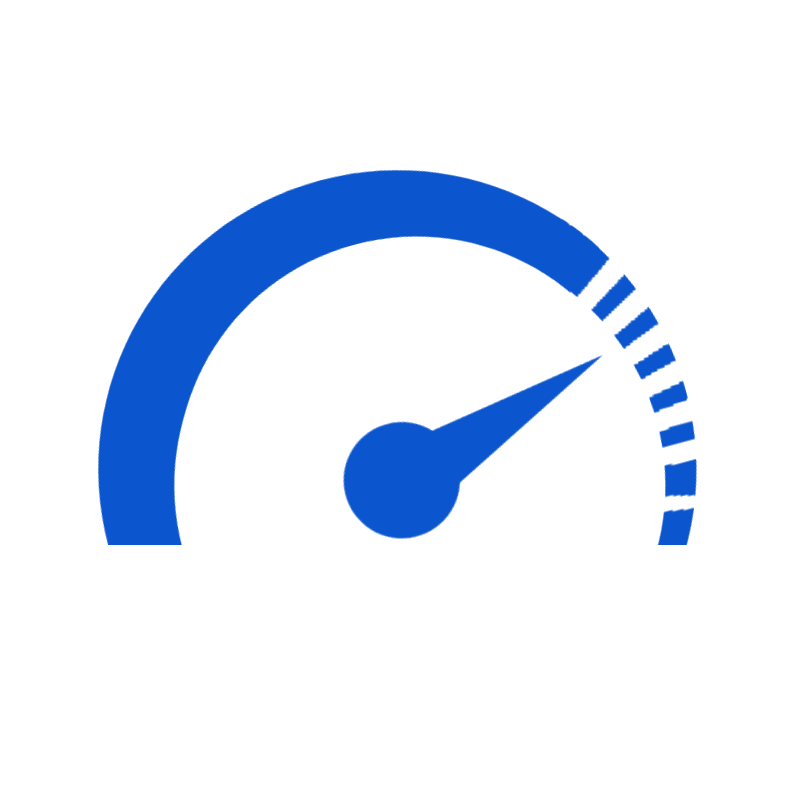
Hochtourig
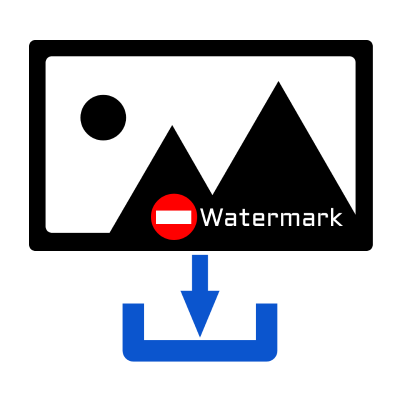
Keine Wasserzeichen
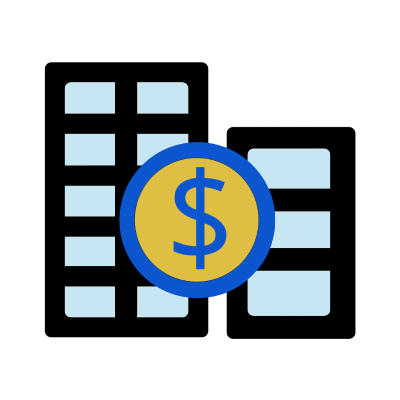
Kommerzielle Nutzung möglich
Über "Grundfarbe"

Originalbild

Grundfarbe ■

Grundfarbe ■

Grundfarbe ■

Grundfarbe ■

Grundfarbe ■

Originalbild

Grundfarbe ■ x Regenbogenlicht

Grundfarbe ■ x Regenbogenlicht

Grundfarbe ■ x Regenbogenlicht

Grundfarbe ■ x Regenbogenlicht

Grundfarbe ■ x Regenbogenlicht
"Grundfarbe"
Sie können die "Grundfarbe" (die Farbe, die den größten Teil des Bildes einnimmt) für das Ausgabebild festlegen.
Das ausgegebene Bild wird so aussehen, als ob es mit einem Licht der Grundfarbe beleuchtet würde.
Es wird empfohlen, aus den voreingestellten Farben in der Farbpalette zu wählen.
Die voreingestellte Grundfarbe liefert gute Ergebnisse, insbesondere bei menschlichen Porträts.
Wenn Sie die Farben optimieren möchten, hellen Sie die "Grundfarbe" auf, um eine weiche Atmosphäre zu schaffen, und dunkeln Sie sie ab, um den Kontrast zu erhöhen und einen klaren Eindruck zu vermitteln.
"Regenbogenlicht drauf scheinen"
Wenn Sie das Kontrollkästchen "Regenbogenlicht drauf scheinen" aktivieren, wird das ausgegebene Bild farbiger, so als ob es mit Regenbogenlicht beleuchtet wäre.
Diese Einstellung ist nicht für menschliche Porträts geeignet, da sie die Farbe der menschlichen Haut in Regenbogenfarben darstellt.
Sie eignet sich eher für Landschaftsaufnahmen, da die Einstellung Landschaften verträumt und fantasievoll aussehen lässt.
"Highlights hinzufügen"
Wenn Sie das Kontrollkästchen "Highlights hinzufügen" aktivieren, werden die Umrisse weißlich und die hellen Bereiche leuchten.
Das ausgegebene Bild sieht aus wie mit Airbrush oder Acrylgouache hervorgehoben, nachdem es mit Aquarellfarbe gemalt wurde.
Diese Einstellung eignet sich zum Hervorheben der Brillanz von leuchtenden Motiven wie Schnee, der in den Himmel fliegt, Nachtansichten und Sternenhimmel.
"Mit Vignetten"
Wenn das Kontrollkästchen "Mit Vignetten" aktiviert ist, werden die Ecken des Papiers unbemalt gelassen.
Wenn Sie diese Einstellung aktivieren, sieht die Ausgabe eher wie ein echtes Aquarell aus und wirkt bei der Anwendung auf ein Porträtfoto stilvoller.
Bei dieser Einstellung wird die Komposition ein wenig abgeschnitten, so dass es empfehlenswert ist, ein Foto mit einer etwas breiteren Komposition zu verwenden.
Über "Grundfarbe"

Originalbild

Grundfarbe ■

Grundfarbe ■

Grundfarbe ■

Grundfarbe ■

Grundfarbe ■

Originalbild

Grundfarbe ■ x Regenbogenlicht

Grundfarbe ■ x Regenbogenlicht

Grundfarbe ■ x Regenbogenlicht

Grundfarbe ■ x Regenbogenlicht

Grundfarbe ■ x Regenbogenlicht
"Grundfarbe"
Sie können die "Grundfarbe" (die Farbe, die den größten Teil des Bildes einnimmt) für das Ausgabebild festlegen.
Das ausgegebene Bild wird so aussehen, als ob es mit einem Licht der Grundfarbe beleuchtet würde.
Es wird empfohlen, aus den voreingestellten Farben in der Farbpalette zu wählen.
Die voreingestellte Grundfarbe liefert gute Ergebnisse, insbesondere bei menschlichen Porträts.
Wenn Sie die Farben optimieren möchten, hellen Sie die "Grundfarbe" auf, um eine weiche Atmosphäre zu schaffen, und dunkeln Sie sie ab, um den Kontrast zu erhöhen und einen klaren Eindruck zu vermitteln.
"Regenbogenlicht drauf scheinen"
Wenn Sie das Kontrollkästchen "Regenbogenlicht drauf scheinen" aktivieren, wird das ausgegebene Bild farbiger, so als ob es mit Regenbogenlicht beleuchtet wäre.
Diese Einstellung ist nicht für menschliche Porträts geeignet, da sie die Farbe der menschlichen Haut in Regenbogenfarben darstellt.
Sie eignet sich eher für Landschaftsaufnahmen, da die Einstellung Landschaften verträumt und fantasievoll aussehen lässt.
"Highlights hinzufügen"
Wenn Sie das Kontrollkästchen "Highlights hinzufügen" aktivieren, werden die Umrisse weißlich und die hellen Bereiche leuchten.
Das ausgegebene Bild sieht aus wie mit Airbrush oder Acrylgouache hervorgehoben, nachdem es mit Aquarellfarbe gemalt wurde.
Diese Einstellung eignet sich zum Hervorheben der Brillanz von leuchtenden Motiven wie Schnee, der in den Himmel fliegt, Nachtansichten und Sternenhimmel.
"Mit Vignetten"
Wenn das Kontrollkästchen "Mit Vignetten" aktiviert ist, werden die Ecken des Papiers unbemalt gelassen.
Wenn Sie diese Einstellung aktivieren, sieht die Ausgabe eher wie ein echtes Aquarell aus und wirkt bei der Anwendung auf ein Porträtfoto stilvoller.
Bei dieser Einstellung wird die Komposition ein wenig abgeschnitten, so dass es empfehlenswert ist, ein Foto mit einer etwas breiteren Komposition zu verwenden.